Managementul prezentărilor realizate în PowerPoint
În acest subcapitol vom trece în revistă diverse modalităţi
de realizare a prezentărilor.
Operaţii care trebuie cunoscute
-
Inserare diapozitiv:
Pornire→Diapozitiv nou. Din grupul de comenzi dăm click pe modelul dorit.
-
Tranziţie între
diapozitive: Animaţii→Tranziţie
la acest diapozitiv şi dăm click pe
modelul dorit
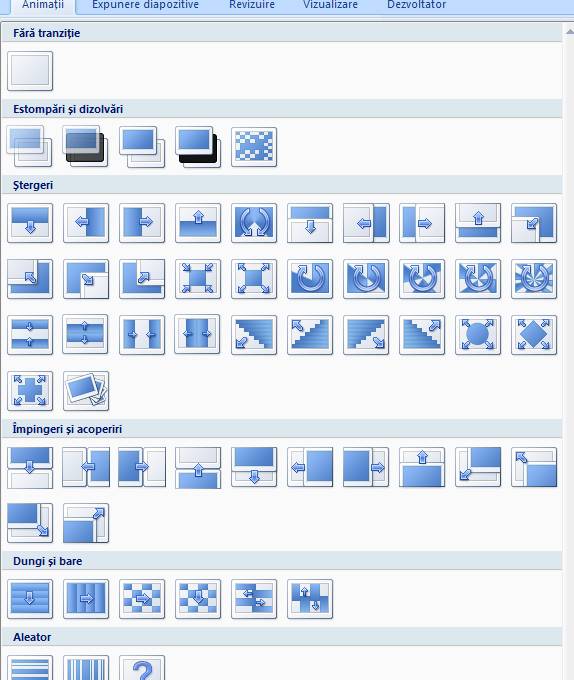
Din grupul de comenzi aflat în
partea dreaptă alegem Sunet de tranziţie, Viteză de
tranziţie, Se aplică tuturor .
-
Lansarea în execuţie
a unei prezentări:
Expunere diapozitive→Vizualizare expunere sau apăsăm pe tasta F5 .
-
Adăugarea/Ştergerea
efectelor de animaţie:
Animaţii→Animaţie particularizată.
Selectăm obiectul din diapozitiv; din meniul din dreapta dăm click pe
butonul Adăugare efect şi alegem modelul dorit. Dacă
este vorba de ştergerea unui efect atunci dăm click pe butonul Eliminare.
-
Inserare obiecte: Din fila Inserare putem introduce
imagini, tabele, organigrame, diagrame, casete text, link-uri şi care
se vor prelucra la fel ca şi în Word
o
Inserare buton de
acţiune: Inserare®Forme→ Butoane acţiune, dăm click pe
butonul dorit şi-l desenăm în diapozitiv cu mouse-ul
-
Stabilirea unei
teme: Proiectare→Teme.
Din dreapta putem selecta alte Culori, Fonturi
sau Efecte.
-
Stabilirea
fundalului: Proiectare→Stiluri
fundal®Format fundal®Umplere şi apoi derulăm alegând efectele dorite.
Realizaţi prezentarea unei firme. Fiecare diapozitiv să
conţină efecte de tranziţie iar fiecărui obiect să-i ataşaţi efecte de
animaţie.
Rezolvare:
1.
Din butonul Office alegem Nou®Prezentare necompletată®Creare. Din fila Pornire®Diapozitiv nou
putem stabili modelul de diapozitiv, ca în
figura de mai jos:
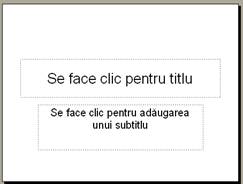
2.
Salvăm fişierul în folderul
personal de lucru sub numele de firma.ppt.
3.
În diapozitivul ce îl avem în
faţă vom da click în zona rezervată titlului şi scriem numele firmei
iar în zona subtitlului vom scrie adresa firmei.
4.
Formatăm fontul din fiecare
secţiune:
-
Selectăm titlul şi alegem: font Algerian, dimensiune 44, culoare albastru
-
Selectăm adresa şi stabilim:
font MS Mincho, dimensiune 24, italic, culoare albastră
-
Introducerea diacriticelor
specifice limbii române o realizăm din fila Inserare→Simbol.
Din caseta Font selectăm text normal
iar în caseta Subset alegem Latină de bază
(la fel ca în Word).
Va arăta ca în figura de mai jos:
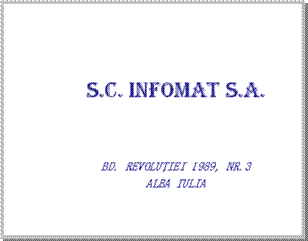
5.
Vom ataşa efecte de animaţie la
cele două obiecte din diapozitiv: titlul şi subtitlul. Din fila Animaţii alegem
Animaţie particularizată. Selectăm TextBox-ul
corespunzător titlului ce va genera activarea butonului din dreapta Adăugare efect. Derulăm şi alegem Intrare→Casetă.
În caseta Pornire vom selecta Cu
precedentul. În caseta Orientare alegem efectul În afară iar la viteză selectăm Foarte repede. Selectăm subtitlul ce conţine adresa şi
alegem animaţia Roată. La Spiţe
selectăm 2, Viteza Foarte repede iar
pentru Pornire alegem După precedentul.
Efectele le puteţi vizualiza apăsând pe butonul Redare
sau
![]() Expunere diapozitive, din dreapta jos sau
pe tasta F5.
Expunere diapozitive, din dreapta jos sau
pe tasta F5.
6.
Culoarea de fundal o alegem din
fila Proiectare®Stiluri
fundal®Format fundal. În fereastra de dialog cu acelaşi nume apăsăm pe Umplere şi alegem diverse efecte. Aici avem aceleaşi
opţiuni cunoscute din Word sau Excel. Din Umplere gradient
alegem la Culori prestabilite stilul Ceaţă, Tip: dreptunghiular, Direcţie:
Din colţ. Butonul Se aplică pentru toate. Dacă stabilim o temă din fila Proiectare®Teme, apăsăm click dreapta pe tema aleasă şi putem stabili
fundalul numai pentru diapozitivul selectat. Dacă apăsăm pe butonul Se aplică pentru toate atunci toată prezentarea va avea
acelaşi fundal. Pentru restul diapozitivelor putem aplica alte
fundaluri.
7.
Stabilirea efectului de
tranziţie se face selectând Animaţii→Tranziţie la acest
diapozitiv. Dacă ţineţi mouse-ul câteva secunde deasupra modelului
de tranziţie veţi putea urmări efectul imediat. Din dreapta putem
stabili Sunet de tranziţie, Viteza de
tranziţie şi Se aplică tuturor .
Urmăriţi efectul în ecranul unde este deschis diapozitivul. Alegem
efectul Pieptene vertical, Viteză repede, Sunet Laser
iar schimbarea se va face după 1 secundă dacă bifăm în căsuţa Automat după 00:01.
8.
Din fila Pornire
alegem Diapozitiv nou cu aspectul Titlu
şi text. Repetăm paşii 5-7 alegând
alte efecte.

9.
În următorul diapozitiv pe
care-l vom introduce vom alege aspectul Doar titlu.
După ce introducem titlul vom desena un tabel sub titlu astfel: Inserare→Tabel. Alegem 2 coloane şi 6 rânduri şi edităm
textul din tabel. Tabelului putem să-i aplicăm ce formatări dorim -
dând click în tabel - din fila Proiectare sau Aspect. Repetaţi paşii 5-7 pentru adăugarea restului
efectelor.
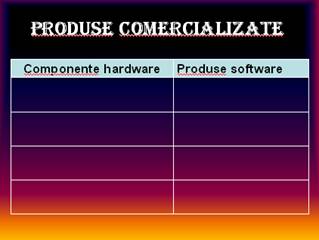
10.
În următorul diapozitiv
introduceţi un titlu şi o imagine, ca în figura de mai jos. Pentru a
introduce imaginea alegeţi Inserare→Imagine→Din fişier
şi prelucrarea o realizaţi ca şi în programul Word.

11.
Pentru a crea un grafic al
vânzărilor vom deschide Inserare→Diagramă. Completăm
tabelul cu datele corespunzătoare diagramei după care aplicăm
transformări asupra diagramei aşa cum aţi învăţat la Excel.
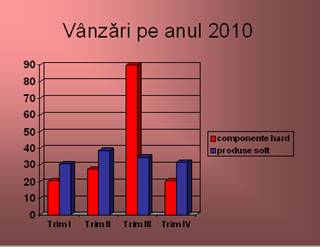
12.
Pentru a crea organigrama firmei
vom alege Inserare→SmartArt. Introducem datele în
fiecare TextBox al organigramei şi îi schimbă stilul
(vezi imaginea de mai jos). Apoi repetăm paşii 5-7 pentru animaţie,
fundal, tranziţie.
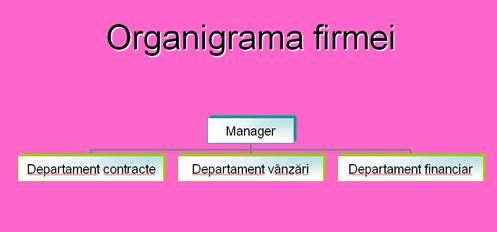
Să se realizeze o prezentare pentru promovarea unei firme de
exerciţiu. Fiecare diapozitiv să conţină efecte de tranziţie diferite,
fiecare obiect din prezentare, efecte de animaţie diferite.
Diapozitivele să fie numerotate ( fără diapozitivul titlu,
adică primul diapozitiv) şi să fie afişată şi data astfel încât aceasta
să-şi facă update-ul automat. Prezentarea să ruleze automat şi să i se
ataşeze o naraţiune.
Rezolvare:
1.
Conţinutul prezentării va fi
realizat ca la aplicaţia anterioară.
2.
Pentru a numerota diapozitivele
deschidem Inserare→Antet şi subsol sau
Data şi ora sau Număr diapozitiv.
3.
În fereastra de dialog care se
deschide vom completa ca în imaginea de mai jos. Apăsăm pe butonul Se aplică pentru toate. Veţi observa în subsolul
paginilor setările făcute.
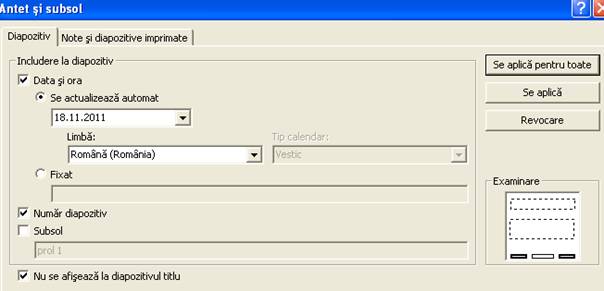
4.
Prezentarea va rula automat dacă
veţi realiza următoarele configurări:
-
Din fila Expunere
diapozitive alegem Setare expunere diapozitive şi
se deschide fereastra de dialog cu
numele Configurare expunere. Bifăm Răsfoit
la un chioşc (ecran complet) care are ca efect
automatizarea totală a prezentării. Apoi se bifează Utilizare
programări în timp, dacă există pentru a se folosi cronometrările
şi apoi OK.
-
Definirea cronometrărilor o
realizăm din Expunere diapozitive→Programarea repetiţiilor
. Efectul constă în lansarea în execuţie a prezentării şi apariţia
pe ecran a unui toolbar
![]() din care se setează pentru fiecare diapozitiv perioada de
timp în care acesta va rămâne pe ecran. După ce aţi stabilit timpul de
menţinere pe ecran a diapozitivului apăsaţi butonul săgeată dreapta
din care se setează pentru fiecare diapozitiv perioada de
timp în care acesta va rămâne pe ecran. După ce aţi stabilit timpul de
menţinere pe ecran a diapozitivului apăsaţi butonul săgeată dreapta
![]() .
.
5.
Adăugarea unei naraţiuni orale
fiecărui diapozitiv o realizăm din meniul Expunere
diapozitive→Înregistrare naraţiune. Aici setăm nivelul
microfonului şi calitatea sunetului apoi apăsăm pe
OK şi începem povestea care se va termina atunci când
apăsăm pe tasta Esc.