În cadrului modulului curent vom crea tabele şi vom executa
calcul tabelar. Vom scrie diverse formule matematice şi le vom insera
în text împreună cu alte obiecte. Vom rezolva probleme în care o să
realizăm un cuprins automat, sau vom insera note de subsol / de final
şi vom crea un index cu termenii noi utilizaţi într-un document.
Operaţii care trebuie cunoscute
Creare tabel: Tabel®Inserare
®Tabel
Editare formule matematice: Inserare®Obiect®Microsoft
Equation 3.0
Inserare obiecte în text: Inserare®Obiect
Inserare imagine în text: Inserare®Imagine®Din
fişier
Inserare casetă text: Inserare®Casetă
Text
Introducerea listelor cu marcatori: Format®Marcatori
şi numerotare
Introducere note de subsol: Inserare®Referinţă®Notă
de subsol
Inserare link: Inserare®Hyperlink
Realizare cuprins: Inserare®Referinţă®Index
şi tabele®Cuprins
Realizare index: Inserare®Referinţă®Index
şi tabele®Index
Editaţi tabelul următor respectând structura dată precum şi
informaţiile din el. În ultima coloană se vor efectua calculele pentru
a afla valoarea stocului la fiecare produs precum şi valoarea totală a
stocului.
|
Nr. crt. |
Denumire produs |
Preţ unitar |
Cantitate |
Valoare finală |
|
1.
|
Calculator |
135 |
20 |
2700
|
|
2.
|
DVD |
65 |
230 |
|
|
3.
|
Imprimantă
|
342 |
56 |
|
|
4.
|
WebCam |
15 |
100 |
|
|
5.
|
Tastatură |
10 |
403 |
|
|
6.
|
Mouse |
6 |
406 |
|
|
7.
|
Tonner |
67 |
500 |
|
|
TOTAL |
|
|||
Rezolvare:
1.
Deschidem fila Inserare→
Tabel→Inserare ca tabel. La Număr de coloane
alegem 5 iar Număr de rânduri alegem 9. OK.
2.
Selectăm domeniul de celule
A9:D9, apelăm meniul ascuns (prin click dreapta pe domeniul selectat)
şi alegem Îmbinare celule. Sau din fila Aspect
alegem comanda Îmbinare celule.

3.
Introducem datele în tabel. În
coloana cu numărul curent vom selecta tot domeniul de celule de la
A2:A8 şi alegem din fila Pornire comanda Numerotare (grupul Paragraf).
Selectăm caseta cu numerotare prin cifre.
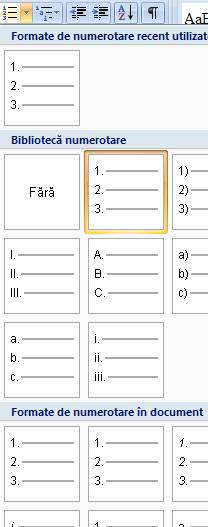
4.
Selectăm prima linie (A1:E1) şi
din meniul contextual alegem Borduri şi umbrire.
Activăm tab-ul Umbrire şi alegem o culoare predefinită
(Gri-20%). Tot din meniul contextual alegem Aliniere celulă
şi selectăm Aliniere la centru.

Aceleaşi opţiuni le putem alege din fila Proiectare şi Aspect care formează
grupul Instrumente tabel. Acest grup se activează în
momentul activării unei celule oarecare din tabel.

5.
Pentru efectuarea calculelor în
ultima coloană procedăm astfel: poziţionăm cursorul în celula E2,
deschidem fila Aspect şi comanda Formulă.
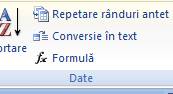
În caseta Formulă apare scrisă
funcţia SUM(LEFT) dar noi vom folosi funcţia PRODUCT(LEFT) , adică vom înmulţi toate celulele din
stânga care conţin numere. Funcţia Product o alegem
din caseta Lipire funcţie sau o scriem noi. La fel
procedăm pentru toate celulele de pe coloana Valoare finală.
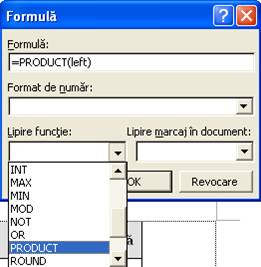
6.
In ultima celulă E9 va trebui să
calculăm suma valorilor aflate deasupra, pe coloana respectivă. Deci
deschidem Tabel®Formula şi în caseta Formulă scriem SUM(ABOVE).
Reproduceţi următorul tabel pe care apoi îl veţi sorta în
ordinea descrescătoare a mediilor , iar dacă avem aceeaşi medie la mai
mulţi elevi atunci aceştia vor fi ordonaţi alfabetic. Aplicaţi
tabelului un format prestabilit.
|
Nr. crt. |
Numele elevului |
Media generală |
|
1.
|
Ionescu
Andrei |
5 |
|
2.
|
Ion
Ana |
8.50 |
|
3.
|
Nistor
Elisabeta |
9.50 |
|
4.
|
Avram
Bogdan |
6.50 |
|
5.
|
Ciuciulete
Maria |
7.50 |
|
6.
|
Dogea
Ramona |
8 |
|
7.
|
Mihai
Constantin |
9 |
|
8.
|
Năstase
Mirela |
6.50 |
|
9.
|
Năstase
Iulian |
7.80 |
|
10.
|
Chircos
Marius |
6 |
|
11.
|
Ciuvud
Alin |
9.00 |
|
12.
|
Ciuvud
Anamaria |
9.20 |
Rezolvare:
1.
Poziţionăm cursorul în tabel .
Deschidem Tabel®Sortare. În prima casetă Sortare după
alegem coloana Medie generală, la Tip
alegem Număr şi apoi bifăm butonul radio Descendent
(care înseamnă descrescător dacă e vorba de numere). In a doua casetă
text Apoi după selectăm coloana Numele
elevului, tipul text şi bifăm la Ascendent
(=alfabetic).
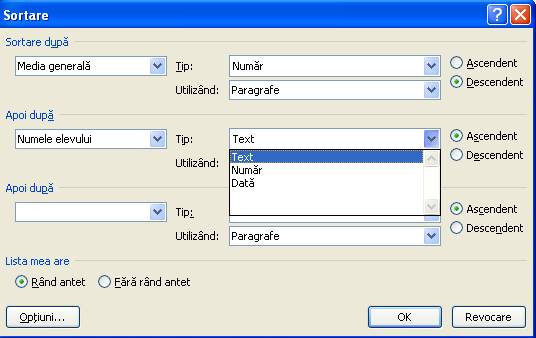
2.
Pentru alegerea unui format
deschidem fila Proiectare, grupul Stiluri tabel şi alegem un format.
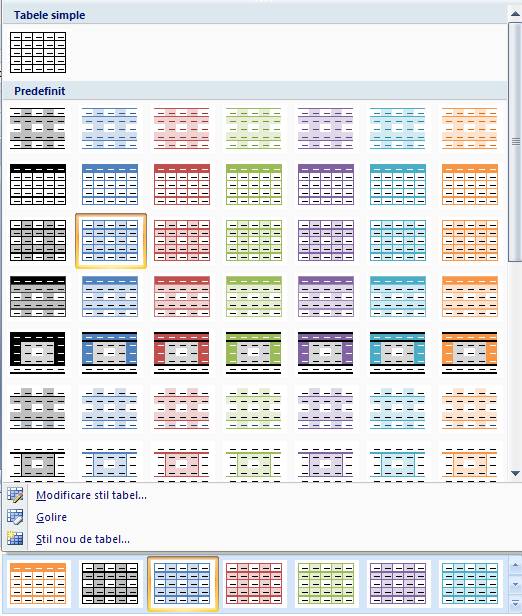
Tabelul ar trebui să arate aşa:
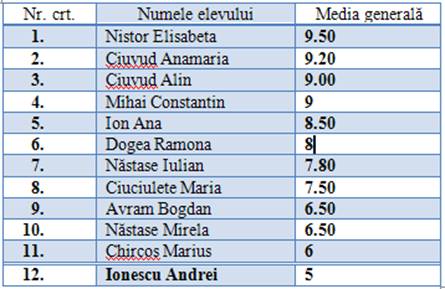
Editaţi
următoarele formule matematice:
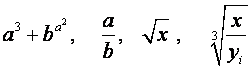
Rezolvare:
1.
Deschidem fila meniul Inserare®Ecuaţie→Inserare
ecuaţie nouă. Se activează o filă nouă - Proiectare- care
conţine template-uri ce se vor utiliza pentru editarea formulelor
matematice.

2.
În fereastra de editare a
formulei deschidem template-ul
![]() pentru a scrie puterea, de unde vom
alege opţiunea Indice (prima).
pentru a scrie puterea, de unde vom
alege opţiunea Indice (prima).
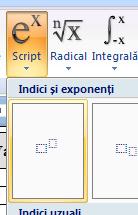 Aşa
că vom tasta a şi apoi 3 (la putere ) obţinând
Aşa
că vom tasta a şi apoi 3 (la putere ) obţinând
![]() . Apăsăm pe săgeată dreapta (de la tastatură) ca
să deplasăm cursorul de editare pentru a putea scrie, pe acelaşi rând,
simbolul +. Repetăm aceiaşi paşi pentru a scrie la putere, adică apelăm
template-ul
. Apăsăm pe săgeată dreapta (de la tastatură) ca
să deplasăm cursorul de editare pentru a putea scrie, pe acelaşi rând,
simbolul +. Repetăm aceiaşi paşi pentru a scrie la putere, adică apelăm
template-ul
![]() ca să scriem b şi încă o dată îl apelăm pentru a
scrie a la puterea 2.
ca să scriem b şi încă o dată îl apelăm pentru a
scrie a la puterea 2.
![]()
3.
Tastăm caracterul virgulă , şi
apoi apelăm template-ul pentru fracţie
![]() ,
pentru radical
,
pentru radical
![]() iar
pentru radical de ordinul 3 din fracţie vom deschide întâi radicalul şi
abia apoi deschidem şablonul pentru fracţie.
iar
pentru radical de ordinul 3 din fracţie vom deschide întâi radicalul şi
abia apoi deschidem şablonul pentru fracţie.
Editaţi
următoarea matrice, produsul şi apoi integrala:
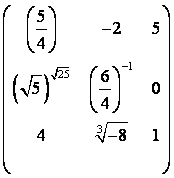 şi
şi
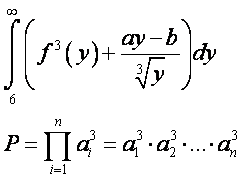
Rezolvare:
1.
Pentru editarea matricei vom
parcurge paşii: în fereastra de editare a matricei vom alege template-ul
![]() şi apoi cel pentru matrici de ordin 3
şi apoi cel pentru matrici de ordin 3
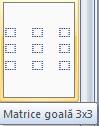 ,
adică au 3 linii şi 3 coloane . O să apară o imagine ca cea din figură.
,
adică au 3 linii şi 3 coloane . O să apară o imagine ca cea din figură.
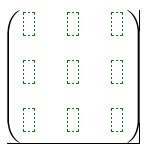
Ne plimbăm dintr-o celulă în alta cu ajutorul mouse-ului şi folosind
template-urile vom realiza editarea elementelor matricei.
2.
Pentru editarea integralei
deschidem template-ul
 iar pentru ca semnul integralei (acel S alungit)
să se alungească automat în funcţie de expresia de sub integrală, va
trebui să ţineţi apăsată tasta SHIFT atunci când apelaţi template-ul
specific integralelor.
iar pentru ca semnul integralei (acel S alungit)
să se alungească automat în funcţie de expresia de sub integrală, va
trebui să ţineţi apăsată tasta SHIFT atunci când apelaţi template-ul
specific integralelor.
3.
 Pentru simbolul
produsului activăm şablonul
Pentru simbolul
produsului activăm şablonul
![]() şi va apărea imaginea, unde în fiecare casetă
dreptunghiulară scriem ceea ce se cere în enunţ.
şi va apărea imaginea, unde în fiecare casetă
dreptunghiulară scriem ceea ce se cere în enunţ.
Creaţi
două liste care să aibă următoarea structură:
Fructe:
¨
Pere
¨
Mere
¨
Papaya
¨
Mango
¨
Portocale
¨
Banane
Legume:
i.
Roşii
ii.
Castraveţi
iii.
Cartofi
iv.
Ardei
v.
Vinete
vi.
Ceapă
Rezolvare:
1.
Întâi scriem textul sub formă de
listă aşezată pe coloană, după care selectăm rândurile listei.
2.
Deschidem fila Pornire
şi selectăm comanda Marcatori
![]() şi ne căutăm marcatorul care apare în enunţ.
Dacă nu apare în şabloane atunci îl putem căuta apăsând pe Marcatori→Definire
marcator nou şi apoi pe unul din butoanele: Simbol,
Imagine, Font.
şi ne căutăm marcatorul care apare în enunţ.
Dacă nu apare în şabloane atunci îl putem căuta apăsând pe Marcatori→Definire
marcator nou şi apoi pe unul din butoanele: Simbol,
Imagine, Font.
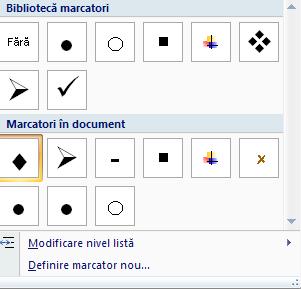
Apăsăm click dreapta deasupra listei şi alegem Ajustare indentări listă.
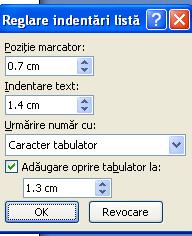
Din caseta Poziţie marcator
stabilim distanţa la care să apară marcatorul iar din următoarele
casete alegem distanţele pentru text.
3.
Pentru cea de-a doua listă
activăm comanda Numerotare
![]() şi
procedăm la fel ca la lista precedentă.
şi
procedăm la fel ca la lista precedentă.
Observaţie:
Atunci când dorim să crem mai multe liste numerotate în
acelaşi document, Word va continua numerotarea. Pentru a începe
numerotarea tot de la i, apăsăm click dreapta pe listă
şi alegem comanda care ni se potriveşte (vezi figura de mai jos).
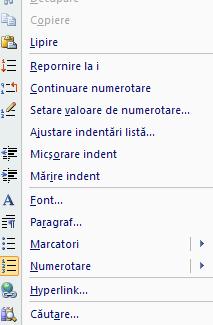
Căutaţi pe Internet o imagine cu liceul nostru şi apoi
salvaţi-o în directorul personal de lucru. Editaţi un text pe mai multe
rânduri şi apoi inseraţi imaginea în mijlocul textului, astfel încât
textul să înconjoare poza. Multiplicaţi textul astfel încât acesta să
ocupe 3 pagini. La sfârşitul documentului să creaţi o referinţă
încrucişată către un marcaj creat la începutul documentului.
Rezolvare:
1.
Căutăm imaginea pe Internet
folosind un motor de căutare, de exemplu www.google.ro,
alegând secţiunea Imagini. După ce am găsit-o dăm
click dreapta pe ea şi alegem Save image as. şi o salvăm în directorul personal..
Acţiunea de
ecologizare a zonei a
durat aproximativ 4 ore, un timp scurt datorat numărului mare de elevi
implicaţi.[1]
2.
După ce aţi introdus textul
poziţionaţi cursorul oriunde în interiorul paragrafului , deschideţi
fila Inserare®Imagine
şi căutăm fişierul jpg în folderul
personal unde a fost salvată. Dând un click e imagine se activează fila
Format care conţine comenzi referitoare la formatarea
pozei.
3.
Apăsăm click dreapta pe imagine
şi alegem Formatare imagine… activăm tab-ul Aspect şi bifăm şablonul Strâns sau Pătrat. Cu ajutorul mouse-ului îi putem schimba locaţia
în cadrul textului.
4.
Pentru a crea un marcaj în
document, poziţionăm cursorul la începutul documentului, deschidem Inserare®Marcaj în document.. Introducem numele marcajului
şi apoi îl băgăm în listă cu ajutorul butonului Adăugare.

5.
Referinţele încrucişate sunt
elemente speciale din cadrul unui document, care fac referire la alte
elemente din acelaşi document ( „ A se vedea problema 2.1.”
sau „ A se vedea în tabelul de mai jos”). Pentru a
putea face o referire încrucişată trebuie să avem elementul la care
facem referirea (notă de subsol, notă de final, marcaj în document, etichete de ecuaţii,
etichete de figuri, etc). La sfârşitul documentului introducem un
text de genul „A se vedea începutul documentului”.
6.
Alegem Inserare® Referinţă® Referinţă încrucişată derulăm lista Tip referinţă până la Marcaj în document
şi selectăm din listă numele marcajului . Apoi apăsăm Inserare.
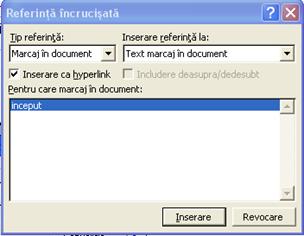
[1]http://www.albaiulianul.ro/viata-in-alba-iulia/1815-colegiul-economic-dionisie-pop-marian-alba-iulia-a-participat-la-lets-do-it-romania-2011.html