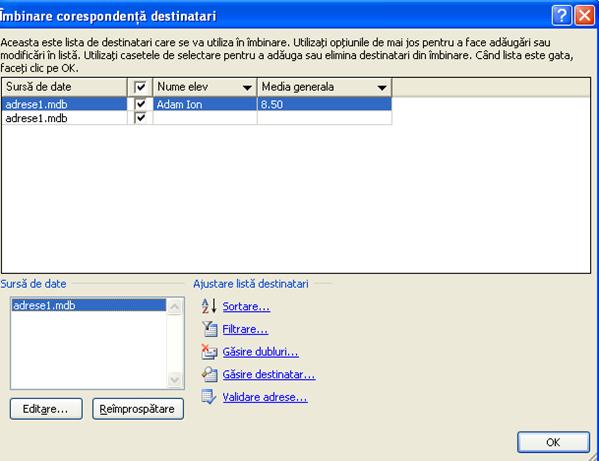Crearea
cuprinsului şi a notelor de subsol
Prezentarea uneltelor de Desenare în Word. Interclasarea a
două documente
Operaţii care trebuie cunoscute
Introducere note de
subsol: Inserare®Referinţă®Notă de subsol
Inserare link: Inserare®Hyperlink
Realizare cuprins: Inserare®Referinţă®Index
şi tabele®Cuprins
Realizare index: Inserare®Referinţă®Index
şi tabele®Index
Uneltele
din fila Inserare:
-
Adăugare Casetă
text, WordArt, Diagrame, Clip Art, Miniatură, SmartArt
-
Adăugare Forme (forme
geometrice)
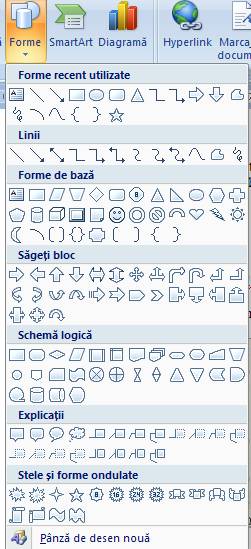
-
Formatarea obiectelor inserate
se va realiza cu comenzile din fila Format (culoare,
stil, umbra etc.)
Interclasarea documentelor: Instrumente®Scrisori şi corespondenţe®Expertul
îmbinare corespondenţă
-
Pasul 1: Selectarea tipului de
document
-
Pasul 2: Selectarea documentului
de pornire
-
Pasul 3: Selectarea fişierului
care conţine destinatarilor
-
Pasul 4: Redactarea documentului
-
Pasul 5: Examinarea documentului
interclasat
-
Pasul 6: Finalizarea îmbinării
Aplicaţia 1
Să introduceţi într-un text note de subsol şi note de final
şi pentru captura de ecran (imaginea) folosită pentru explicaţia
vizuală a notelor de subsol / final, să-i atribuiţi eticheta Fig.1.
Rezolvare:
1.
Pentru a introduce note de
subsol, vom poziţiona cursorul de editare în locul în care se doreşte
introducerea marcajului de referinţă. Apoi deschidem fila
Referinţe® Inserare
notă de subsol şi edităm textul ce
reprezintă nota de subsol.
Notele de subsol şi notele de final sunt utilizate
pentru a specifica sursa materialelor citate sau pentru a introduce
note explicative. Notele de subsol se vor regăsi în partea de jos a
paginii iar cele de final la sfârşitul secţiunii sau a documentului. Eventualele setări le vom stabili din fereastra de
dialog de mai jos care se apelează dând click pe butonul de apelare
rapidă al grupului Note de subsol.

2.
În fereastra care se deschide
veţi indica tipul notei (de subsol sau de final). Oricum, dacă vă
răzgândiţi, apăsaţi pe butonul Conversie, şi puteţi
schimba din note de subsol în note de final sau invers. După ce aţi
făcut toate setările, apăsaţi pe Inserare. În dreptul
marcajului, veţi edita sursa citată sau explicaţia proprie.
3.
Selectăm imaginea , apelăm fila Referinţe→Inserare legendă.
Pentru
a atribui o etichetă nouă, apăsăm butonul cu acelaşi nume. Sau putem
accepta
numele
dat de Word în prima casetă text, cu numele Legendă:
şi apoi OK.

Editaţi un document care se întinde pe mai multe pagini şi
care conţine titluri şi subtitluri. Generaţi un cuprins automat pe
prima pagină a documentului , care va conţine toate titlurile ,
subtitlurile şi numărul de pagină unde se află fiecare.
Rezolvare:
1.
Deschidem un fişier nou în care
lăsăm prima pagină goală. De la a două pagină introducem pe rând
titluri şi subtitluri în pagini diferite. Pentru fiecare titlu introdus
îi vom stabili nivelul, adică titlul este de nivel 1, subtitlul de
nivel 2, altele de nivel 3 s.a.m.d.
2.
Selectăm pe rând fiecare titlu/
subtitlu şi apoi din click dreapta Paragraf , derulăm
lista din caseta text Nivel schiţă: şi alegem nivelul
corespunzător.
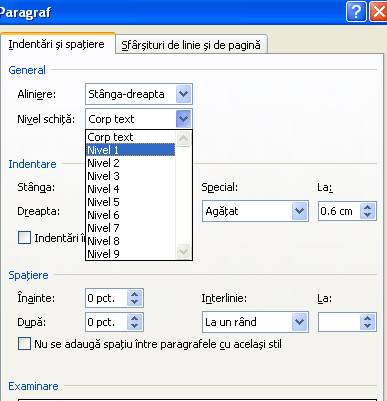
3.
Ne poziţionăm în prima pagină,
activăm fila Referinţe®Cuprins. În poziţia unde se afla cursorul se va crea
automat cuprinsul cu toate titlurile/subtitlurile.
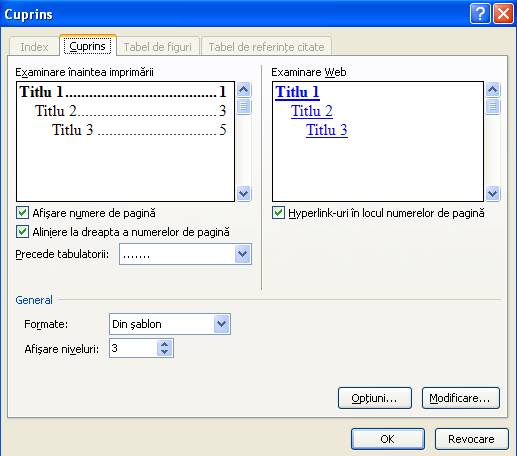
Introduceţi un text ce conţine informaţii despre domeniul
informaticii, care se întinde pe mai multe pagini (vă puteţi inspira de
pe Internet). La sfârşitul documentului vom crea un index cu anumiţi
termeni informatici utilizaţi în cadrul textului.
Rezolvare:
1.
Un index este de fapt o listă ce
cuprinde termenii sau temele dezbătute într-un document, însoţite de
paginile unde apar acestea.
2.
Crearea unui index presupune
urmarea paşilor:
-
Marcăm în cadrul documentului
intrările în index, adică locul /locurile unde apare un termen sau unde
se face o referire la acesta
-
Gruparea acestor intrări pentru
a forma indexul prin indicarea locului unde va apare acesta
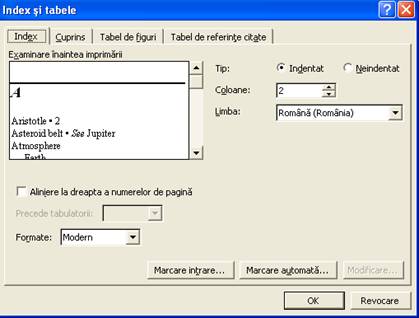
3.
Marcarea termenilor o realizăm
în felul următor:
-
Selectăm termenul respectiv
(format din unul sau mai multe cuvinte) sau poziţionăm cursorul în
locul unde apare acesta
-
Deschidem Inserare®Referinţă®Index şi tabele.. şi activăm tab-ul Index.
-
În secţiunea Tip
putem opta pentru un index Indentat sau Neindentat
(urmăriţi efectul acestora în fereastra de Examinare
înaintea imprimării din stânga). Puteţi alege şi tipul de Format sub care să fie afişat indexul (efectul îl
urmăriţi în aceeaşi fereastră de Examinare….)
4.
Apăsăm pe butonul Marcare
intrare.. care va activa o altă fereastră în care vom marca toate
intrările din text

5.
Avem următoarele opţiuni:
-
Intrarea principală: este textul intrării în index ( adică selectăm
textul din document, apoi dăm click în această casetă şi va apărea
termenul respectiv)
-
Subintrare: este textul unei subintrări în index
-
Referinţă încrucişată : în locul numărului de pagină la care se află
termenul se va introduce textul: „Vedeţi…”
-
Pagina curentă: este numărul paginii la care se află termenul şi
va fi introdus lângă termen
-
Şir de pagini Marcaj
în document: aici introducem
domenii de pagină şi nu una singură pentru domeniul respectiv,
folosindu-ne de marcaje
-
Butonul Marcare:
după ce introducem termenul în prima casetă text apăsăm pe acest buton
şi apoi revenim în document şi căutăm o altă intrare
-
Butonul Marcare
peste tot: va marca toate paginile
unde apare termenul selectat
6. Poziţionăm cursorul la sfârşitul documentului,
apelăm Inserare®Referinţă®Index
şi tabele® Index şi apoi
OK.
Reproduceţi
următoarele desene :
DESEN 1.
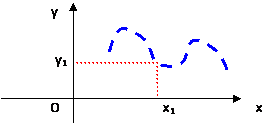
DESEN 2.
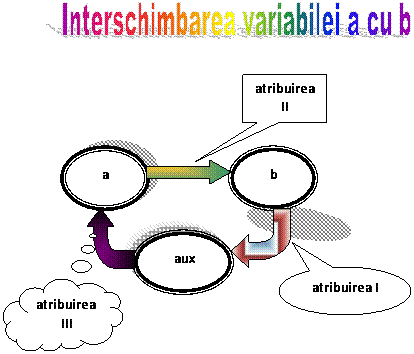
DESEN 3.

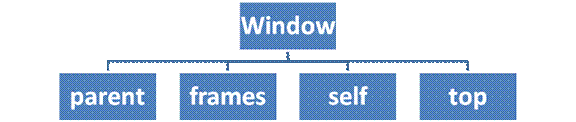
Rezolvare desen 1:
1.
Activarea comenzii Forme
din fila Inserare.
2.
Pentru a realiza primul desen
dăm click pe Forme ®Linii®Săgeată
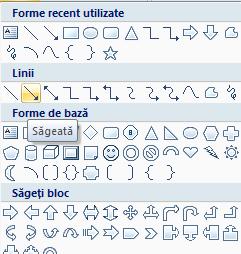
Mouse-ul va lua forma unei cruci şi ţinând apăsat
butonul stâng desenăm o săgeată . La fel procedăm pentru a două săgeată
a sistemului de axe.
Pentru a mări sau micşora un obiect: dăm un click pe obiect şi el va fi marcat în
colţuri de nişte cerculeţe. Poziţionăm mouse-ul pe unul din ele, ţinem
apăsat butonul stâng şi tragem cu mouse-ul pe direcţia dorită. Pentru a
roti obiectul în jurul unei axe perpendiculare pe obiect vom „aşeza”
mouse-ul pe cerculeţul verde (în partea de sus a obiectului selectat).
3.
Introducerea textului în dreptul
axelor de coordonate se realizează cu ajutorul casetei text
![]() din
fila Inserare®Casetă text.
Alegem modelul dorit şi ştergem textul din interiorul casetei.
din
fila Inserare®Casetă text.
Alegem modelul dorit şi ştergem textul din interiorul casetei.
4.
Setările care suportă o casetă
text le se obţin prin click dreapta pe
marginea casetei, Formatare casetă text:
-
din tab-ul Culori
şi linii putem alege o culoare pentru fundalul casetei din
secţiunea Umplere; în secţiunea Linie
alegem din listă Fără culoare, caz în care va dispărea
chenarul casetei text sau putem seta stilul, grosimea chenarului, etc.
-
din tab-ul Casetă
text putem stabili marginile de unde să înceapă textul. Putem seta
marginile la
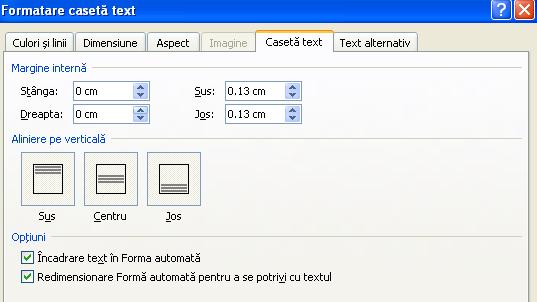
5.
Pentru desenarea graficului
alegem din comanda Forme ®Linii®Curbă. Trasăm cu mouse-ul o linie curbă pe foaie astfel;
fiecare curbă e desenată de fapt din mai multe puncte unite printr-o
linie; atunci când stabilim aceste puncte ce vor defini forma curbei
vom apăsa o singură dată pe mouse iar pentru a finaliza graficul apăsăm
dublu-click.
6.
Selectăm graficul şi alegem
culoarea, grosimea şi stilul liniei cu ajutorul comenzilor din fila Format, vezi figura:
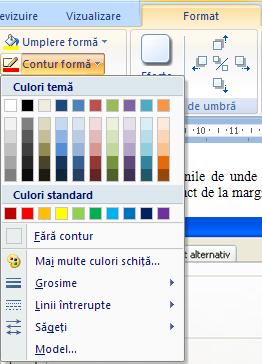
7.
După ce am terminat de desenat
vom grupa toate elementele pentru a forma un tot astfel: Ţinem apăsată
tasta SHIFT şi dăm click pe fiecare element desenat
(săgeată, casetă text, linie curbă etc). Apoi alegem din fila Format®
Grupare. Astfel orice modificare se
petrece în document , deasupra desenului, va deplasa tot desenul ca un
tot unitar, în jos sau în sus, în cadrul documentului.
Rezolvare desen 2:
1.
Pentru a introduce un scris
ornamental ca şi titlu folosim WordArt
 printr-un simplu click pe el.
printr-un simplu click pe el.
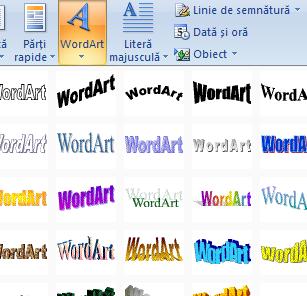

2.
Selectăm un stil din galeria de
fonturi ornamentale, edităm textul , alegem dimensiunea fontului,
stilul cu boldat /italic şi apoi OK.
3.
Acest text editat în WordArt
este privit ca un obiect, deci suportă aceleaşi setări pe le putem face
unui obiect. Alegem din meniul ascuns Formatare WordArt® Aspect® Strâns şi îl mişcăm în pagină în locul dorit.
4.
Ovalul cu textul scris înăuntrul
lui este format de fapt din două obiecte: Oval
![]() şi Casetă
text aflate în fila Inserare.
Încărcăm ovalul, îl desenăm, apoi desenăm caseta text în interiorul lui
scriem textul şi îi anulăm chenarul. Pentru a realiza acel contur
îngroşat la oval alegem din Stil Linie chenarul care
se potriveşte cu cerinţa. Grupăm cele două obiecte (selectăm obiectele
cu Shift şi din Format alegem Grupare).
şi Casetă
text aflate în fila Inserare.
Încărcăm ovalul, îl desenăm, apoi desenăm caseta text în interiorul lui
scriem textul şi îi anulăm chenarul. Pentru a realiza acel contur
îngroşat la oval alegem din Stil Linie chenarul care
se potriveşte cu cerinţa. Grupăm cele două obiecte (selectăm obiectele
cu Shift şi din Format alegem Grupare).
5.
Umbrele care se observă în
spatele ovalurilor în diverse poziţii le obţinem din butonul Efecte 3-D .
6.
Săgeţile care unesc ovalurile le
găsim în Forme ®Săgeţi
bloc.
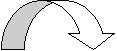 Pentru a răsuci săgeţile curbe ca să respecte
orientarea din desen, vom selecta săgeata şi alegem Format®Rotire şi
apăsăm succesiv până ajungem la poziţia dorită.
Pentru a răsuci săgeţile curbe ca să respecte
orientarea din desen, vom selecta săgeata şi alegem Format®Rotire şi
apăsăm succesiv până ajungem la poziţia dorită.
7.
Pentru a le umple cu culoare
alegem
![]() , Umplere
formă şi apoi din secţiunea Gradient→Mai mulţi
gradienţi stabilim modul de umplere Două culori
sau Prestabilire. din secţiunea Variaţii
de luminozitate alegem modul de
combinare a lor : Orizontală, Verticală, etc.
, Umplere
formă şi apoi din secţiunea Gradient→Mai mulţi
gradienţi stabilim modul de umplere Două culori
sau Prestabilire. din secţiunea Variaţii
de luminozitate alegem modul de
combinare a lor : Orizontală, Verticală, etc.
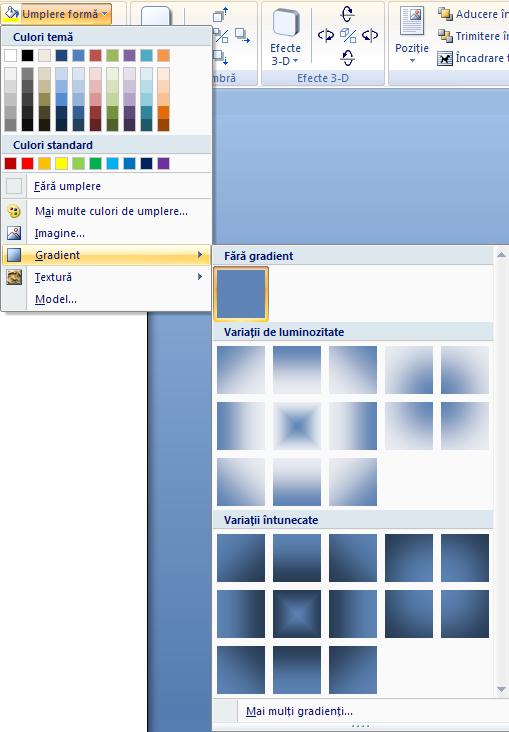
8.
Textele care ne dau ordinea
atribuirilor sunt introduse din Forme automate® Explicaţii
9.
Ultimul lucru care trebuie făcut
este să grupăm toate obiectele . Observaţi şi în figură poziţia
cerculeţelor delimitatoare care ne arată după modul de dispunere că tot
desenul formează un tot unitar.
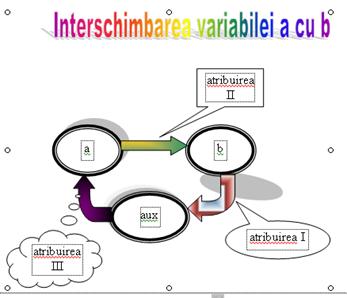
Rezolvare desen 3:
1.
Introducem textul cu WordArt şi
îl centrăm după ce l-am formatat în prealabil.
2.
Cele două feţe zâmbitoare le
găsim în galeria de imagini ale pachetului Office (Clip Art)
din fila Inserare®Miniatură. O să apară în partea dreaptă caseta pentru Clip
Art unde putem căuta diferite imagini.
Căutarea o putem realiza în toate colecţiile de albume media instalate
cu pachetul Office.
După ce căutarea s-a terminat alegem imaginea
dorită şi prin click pe aceasta o adăugăm desenului. Formatăm imaginea
şi o redimensionăm prin metodele discutate mai sus.
3.
Pentru introducerea unei
diagrame ne folosim de comanda SmartArt. Printr-un
click pe primul model de diagramă se va insera în document în locul
unde era cursorul.
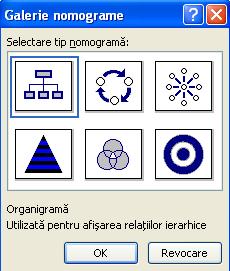
4.
Introducem textul în fiecare
casetă. Dacă se doreşte să mai introducem casete pe al doilea nivel,
atunci vom selecta o casetă de pe acest nivel, şi din fila Format
specifică Organigramelor alegem Coechipier
(reprezentarea fiecărei opţiuni este sugestivă).

5.
Grupăm toate elementele.
Să se creeze câte o diplomă pentru fiecare participant la
concursul naţional „InovaTIC”. Datele elevilor vor fi reţinute într-un
tabel realizat în Word. Pe diplomă vor fi trecute notele de la proba
scrisă şi practică precum şi nota finală obţinută.
Rezolvare:
1.
Deschidem un fişier nou în care
se va crea un tabel. Introducem datele elevilor în tabel având grijă ca
în exteriorul tabelului să nu existe alte caractere, nici chiar spaţii.
Verificarea existenţei caracterelor invizibile o putem realiza cu
ajutorul butonului Afişare totală
![]() . Fişierul ce conţine
tabelul îl vom salva sub numele de Tabel participanti.docx
în folderul personal. click
aici sa descarcati
. Fişierul ce conţine
tabelul îl vom salva sub numele de Tabel participanti.docx
în folderul personal. click
aici sa descarcati
2.
Tabelul va conţine informaţiile:
|
Poziţia |
Numele_elevului |
Şcoala |
Clasa |
Nota_scris |
Nota_practica |
|
1.
|
Ionescu Vlad |
Colegiul
National HCC Alba Iulia |
IX |
9.80 |
10 |
|
2.
|
Popa Maria |
Colegiul
National HCC Abrud |
X |
10 |
9.75 |
|
3.
|
Cucea Cristian |
Colegiul
Economic DPM Alba Iulia |
X |
9.80 |
8.50 |
|
4.
|
Groza Marius |
Colegiul
Naval MV Galati |
X |
5.60 |
6.50 |
|
5.
|
Costea Andrei |
Colegiul
National IMC Iasi |
XI |
8.50 |
10 |
|
6.
|
Duma Vlad |
Colegiul
National AI Cluj |
XI |
6.54 |
8.90 |
|
7.
|
Barbu
AnaMaria |
Colegiul
National AI Cluj |
XI |
7.00 |
9.60 |
|
8.
|
Iancu
Horea |
Colegiul
Economic DPM Alba Iulia |
XII |
8.50 |
9.00 |
|
9.
|
Ogivean
Vasile |
Colegiul
Economic VA Bucuresti |
XII |
6 |
10 |
3.
Deschidem un fişier nou ca
să începem redactarea diplomelor de participare. Folosim fila Corespondenţă®Pornire
îmbinare corespondenţă® Expert pas cu pas de
îmbinare corespondenţă. Se va
deschide în partea dreaptă utilitarul Îmbinare
corespondenţă. Vom avea de parcurs 6 paşi.
4.
La Pasul 1
trebuie să precizăm tipul documentului ce va fi interclasat. Cum
diplomele le vom realiza pe foi de dimensiune A4, putem alege prima
opţiune : Scrisori. executăm click pe link-ul Următorul: Documentul de pornire.

5.
La Pasul 2
trebuie specificat dacă dorim să utilizăm documentul curent, să ne
folosim de un şablon sau un document existent. Pentru că vom crea noi
un şablon, alegem prima variantă. Apăsăm pe Următorul:
Selectaţi destinatari.

6.
La Pasul 3
vom specifica de unde ne alegem destinatarii. Putem alege lista
dintr-un fişier sau o bază de date, îi putem accesa din Outlook sau
creăm pe loc o listă cu ei. Dar noi am creat la început un tabel în
Word cu toţi elevii (destinatarii) aşa că vom opta pentru prima
variantă. Căutăm fişierul cu ajutorul link-ului Răsfoire.
Verificăm să fie bifate toate înregistrările din tabel.
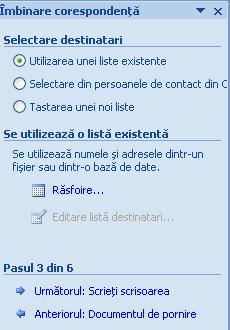
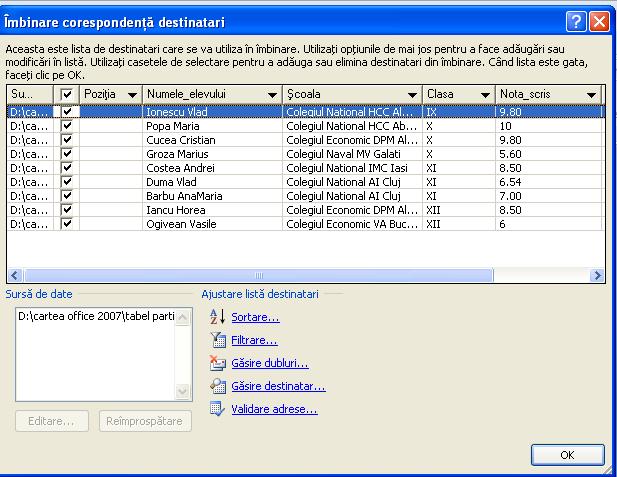
Dacă facem modificări
asupra înregistrărilor din listă , selectăm fişierul din caseta Sursă de date şi apăsăm pe butonul Editare..
.
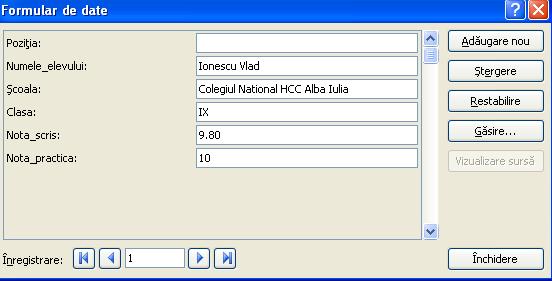
7.
La Pasul 4
începem editarea diplomei. Acolo unde apar elementele dinamice
(câmpurile din tabelul participanţilor) vom utiliza link-ul Mai
multe elemente (din meniul din dreapta) şi apăsăm pe Inserare.

Diploma ar putea arăta ca în figura de mai jos.
Elementele dinamice introduse din tabelul
participanţilor pot fi recunoscute după parantezele duble unghiulare .
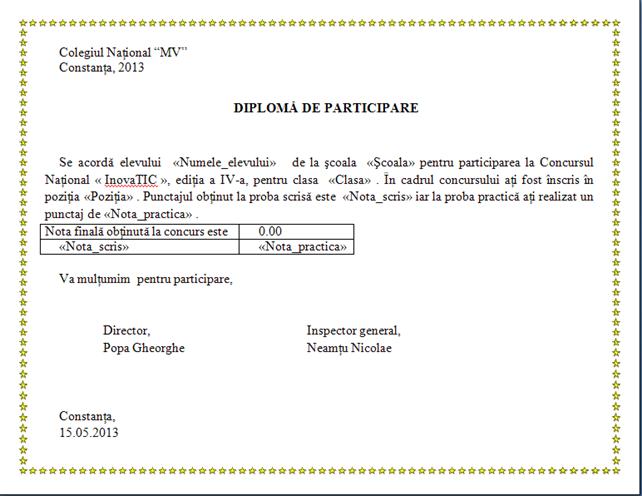
Observaţie:
Aceste câmpuri nu pot fi obţinute prin tastare directă ci
numai prin procedeul descris mai sus, la Pasul 4.
În textul diplomei avem şi un element dinamic ce foloseşte
câmp calculat.
Pentru a calcula nota finală am introdus un tabel cu 2
rânduri şi 2 coloane după cum se observă în imagine.
Am introdus în prima celulă textul cu „Nota
finală…..” iar pe al doilea rând am introdus cele două câmpuri de
care ne vom folosi în calculul notei finale. Pentru a nu se observa
scrisul de pe al doilea rând îl facem de culoare albă iar chenarul
tabelului îl facem invizibil (Fără bordură).
|
Nota finală obţinută la concurs este |
=(A2+B2)/2 |
|
«Nota_scris»
|
«Nota_practica»
|
Vă imaginaţi că rândurile tabelului se numerotează începând
de la 1,2… iar coloanele încep de la litera A,B.. . Deci câmpul
«Nota_scris»
se află în celula A2 iar câmpul
«Nota_practica»
în celula B2. Atunci , ne
poziţionăm cursorul în celula B1, acolo unde o să scriem formula de
calcul a mediei elevului.
Observaţie:
Formula nu se scrie prin tastare
directă în tabel.
Pentru a realiza un calcul din meniul Inserare®Câmp… alegem =(Formula),
apoi dăm click pe butonul Formula , edităm formula de
calcul şi OK. Din caseta Format de număr
putem alege cu câte zecimale să fie afişate numerele.
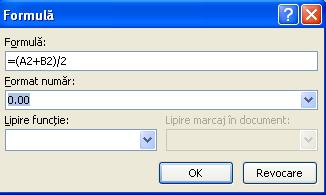
Apăsăm pe
link-ul Următorul: Examinaţi scrisorile
8.
La Pasul 5 avem
posibilitatea să vizualizăm o diplomă, prin înlocuirea câmpurilor cu
valorile efective din tabel. Pentru a naviga de la o înregistrare la
alta vom folosi săgeţile de navigare aflate în meniul din partea
dreaptă. Salvăm fişierul în directorul personal. Trecem la pasul
următor.
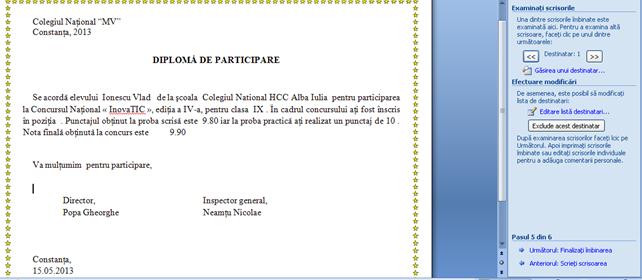
9.
La Pasul 6 vom
putea genera documentul final care va conţine atâtea pagini câte
înregistrări erau în tabel (adică 9). Pentru generare vom alege
opţiunea Editare scrisori individuale..
din meniul din dreapta iar în fereastra care apare alegem Toate.

Programul
va înlocui în fiecare pagină câmpurile dinamice cu valorile efective
scrise în tabel, astfel încât fiecărui participant îi vom putea tipări
câte o diplomă.

Să se redacteze o listă cu elevii unei clase care
să conţină numele şi media generală în vederea editării unor diplome de
sfârşit de an. Lista va fi salvată într-o bază de date Access (cu
extensia .mdb) pentru a fi accesată ulterior în diverse
documente interclasate.
Rezolvare:
1.
Deschidem Expertul
Îmbinare corespondenţă şi la pasul 1 alegem Repertoar ca să putem crea un catalog sau o listă de
adrese.
2.
La pasul 3 vom
alege ultima opţiune ®Tastarea unei
noi liste şi apăsăm pe link-ul Creare.
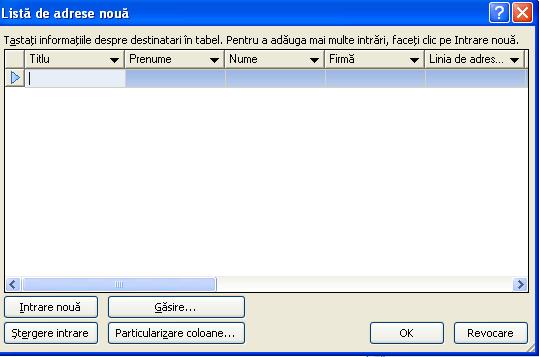
3.
Pentru a schimba câmpurile
predefinite cu cele care ne trebuie nouă apăsăm pe butonul Particularizare
coloane… . Butonul Ştergere
va şterge din listă câmpurile selectate, care nu ne folosesc iar cu Redenumire le schimbăm numele. Cu Adăugare
introducem câmpuri noi, şi la sfârşit apăsăm OK.

După ce am introdus câmpurile necesare vom începe
editarea informaţiilor privitoare la elevii clasei în fereastra care se
deschide. Trecerea la o înregistrare nouă se face după completarea
celei curente şi apoi activăm Intrare nouă.
După ce am introdus elevii clasei finalizăm prin
apăsarea pe butonul OK. Se va deschide fereastra de
dialog în care ni se va cere salvarea listei într-o bază de date Access
(*.mdb). După salvare putem oricând să revenim asupra datelor şi să le
reedităm.
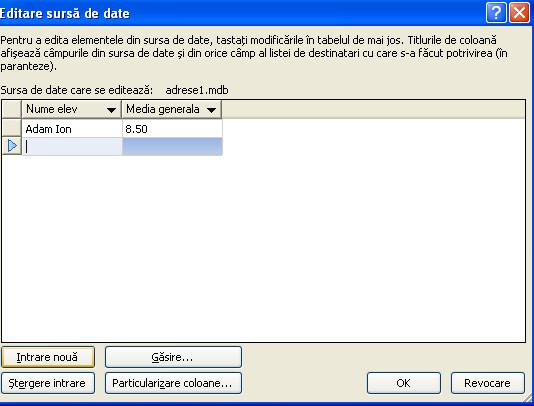
4.
Activăm link-ul Următorul:
Aranjaţi directorul. În acest pas vom aranja pagina, şi anume felul
în care să apară cele două informaţii folosind elemente dinamice sau
statice, cum am procedat la aplicaţia precedentă.
5.
Trecem la următorul pas şi
salvăm documentul final. În general se obţine o pagină cu lista de
elevi.
Observaţie:
Atunci când dorim să mai adăugăm elevi în listă ne
întoarcem la pasul 3 şi apăsăm pe link-ul Editare listă
destinatari . Activăm numele
fişierului din caseta Sursă de date şi apoi butonul Editare.