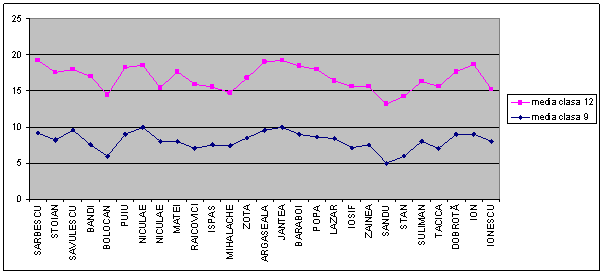Formatări şi
grafice în Excel 2007
În acest modul vom studia modul de introducere şi prelucrare
a foilor de lucru, modalităţi de formatare a datelor introduse într-o
celulă sau un domeniu de celule, crearea şi formatarea graficelor
(diagramelor).
Operaţii care trebuie cunoscute
-
Redenumire/ Ştergere foaie de
calcul: Click dreapta pe numele
foii de calcul (stânga jos)®Redenumire sau
Ştergere sau activăm fila Pornire , grupul Celule
-
Ascundere foaie de calcul: fila Pornire, grupul
Celule, comanda Format alegem
Ascundere şi reafişare
-
Formatare font: Fila Pornire grupul Font
sau click dreapta pe celulă/celule şi Formatare celule sau
butonul de apelare rapidă al grupului Font.
-
Numerotare automată: selectăm
primele două celule , poziţionăm în colţul dreapta jos şi cu ajutorul
mânerului de tragere tragem în jos până ajungem la ultimul număr dorit
-
Formatare condiţionată: Fila Pornire grupul Stiluri,
comanda Formate condiţionale..
-
Inserare antet/subsol în
foaia de calcul: fila Inserare®Antet şi subsol
-
Creare diagramă: selectare tabel, fila Inserare,
grupul Diagrame
Deschideţi un fişier nou şi salvaţi-l în folderul personal..
În Foaie 1 introduceţi tabelul de mai jos.
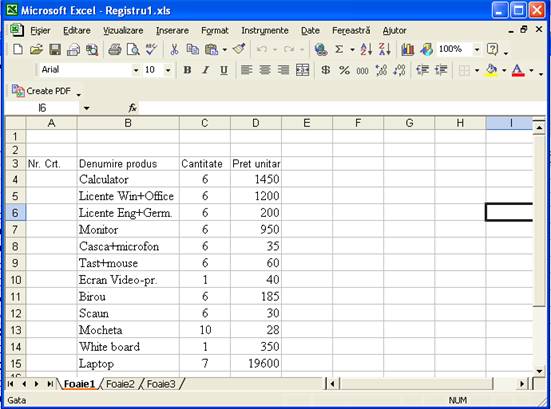
Efectuaţi următoarele transformări asupra tabelului şi
asupra foii de calcul:
a.
Schimbaţi numele foii în Consum_Lab.
b.
Ştergeţi Foaie 2
şi Foaie 3.
c.
Copiaţi conţinutul foii Consum_Lab într-o altă foaie căreia îi veţi da numele Costuri pe care o veţi ascunde.
d.
Realizaţi numerotarea automată
în prima coloană .
e.
Denumirile coloanelor să fie
scrise cu font Times New Roman, culoare albastră.
f.
Să se modifice modul de afişare
al numerelor folosind separatorul pentru mii în coloana Preţ
unitar .
g.
Pentru preţurile care sunt sub
1000 lei aplicaţi un fundal galben, font albastru şi stilul Italic iar pentru cele care sunt mai mari sau
egale cu 1000 aplicaţi fundal verde, scris alb şi stil Bold.
h.
Pentru cantităţile aflate sub
valoarea 5 aplicaţi un fundal albastru deschis.
i.
Formataţi coloana Cantitate
astfel încât să apară scris cuvântul buc în dreptul
fiecărei valori.
j.
Introduceţi o nouă coloană după
Denumire produs cu numele Unitate măsură. Numele coloanei să apară
scris pe două rânduri în cadrul aceleiaşi celule. Completaţi cu
unitatea de măsură corespunzătoare (buc). Ştergeţi
setarea făcută la punctul i) .
k.
Introduceţi titlu la tabel unind
toate celulele în care apare scris titlul. Textul va fi setat la fontul Calibri, mărime 14, culoare roşie.
l.
La tot tabelul realizaţi
setările: bordura exterioară cu linie îngroşată de culoare albastră,
bordurile interioare cu linie punctată de culoare ciclam, capul de
tabel să aibă textul centrat pe fundal turcoaz
deschis (vezi imaginea de mai jos):
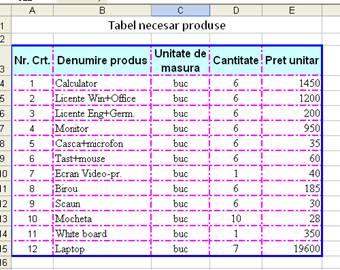
m.
Copiaţi tabelul într-o altă
locaţie din foaie, fără formatările de culori şi linii făcute la
punctele anterioare. Se vor păstra numai formatările numerelor.
n.
Introduceţi un antet cu textul :
Investiţii mijloace fixe, Colegiul Naţional „AAA” Alba Iulia
iar la Subsol să apară Data/ Numărul paginii.
Rezolvare:
a.
1.
Se va da click dreapta pe numele
foii de calcul şi din meniul contextual se alege Redenumire
după care veţi scrie Consum_Lab .
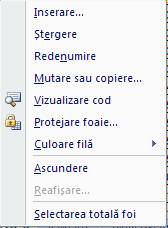
b.
1.
Pentru a realiza o selecţie
multiplă se selectează cele două foi de calcul cu ajutorul butonului
stâng al mouse-ului şi ţinând apăsată tasta SHIFT .
2.
Se poziţionează mouse-ul
deasupra selecţiei şi dăm click dreapta şi din meniul ascuns alegem Ştergere.
c.
1.
Dăm click dreapta pe numele foii
şi alegem Mutare sau copiere.
2.
În fereastra de dialog care se
deschide bifăm în căsuţa Crearea unei copii altfel
s-ar realiza numai o simplă mutare a foii Consum_Lab .
3.
Marcăm foaia căreia dorim să-i
facem copie adică Consum_Lab. OK
4.
Schimbă numele în Costuri
şi Ok.

5.
Din fila Pornire alegem grupul
Celule, comanda Format→Ascundere şi reafişare →Ascundere
foaie. Vom ascunde foaia activă , adică Costuri.
6.
Pentru reafişare parcurgem
aceeaşi paşi numai că acum alegem Reafişare foaie. Din
fereastra de dialog care se deschide selectăm foaia care dorim să o
reafişăm, adică Costuri.
7.
Aceleaşi operaţii le putem
realiza şi din meniul contextual prezentat la punctul a.
d.
1.
În prima celulă a coloanei Nr. crt. scriem 1 şi dedesubt scriem 2.
2.
Selectăm cele două celule şi
poziţionăm cursorul în colţul dreapta jos al celulei care conţine cifra
2 astfel încât el va lua forma unei cruci negre.
3.
Tragem cu mouse-ul pe direcţia
în care trebuie să apară numerotarea (în jos).
4.
Sau mai rapid ar fi ca în prima
celulă să scriem 1 . Poziţionăm cursorul în colţul dreapta jos al
celulei cu cifra 1 şi ţinem apăsată tasta CTRL.
5.
Tragem cu mouse-ul până ajungem
la numărul dorit, eliberăm butonul mouse-ului şi apoi tasta (în ordinea
dată).
e.
1.
Selectăm celulele care conţin
denumirile coloanelor (domeniul A3:E3).
2.
Din fila Pornire→Celule
dăm click pe comanda Format→Formatare celule. Activăm
tab-ul Font (vezi figura) şi alegem setările cerute de
problemă (Times New Roman, culoare albastră).
3.
Sau mai rapid: selectăm domeniul
de celule , poziţionăm mouse-ul deasupra selecţiei şi apăsăm click
dreapta. Din meniul contextul alegem Formatare celule.
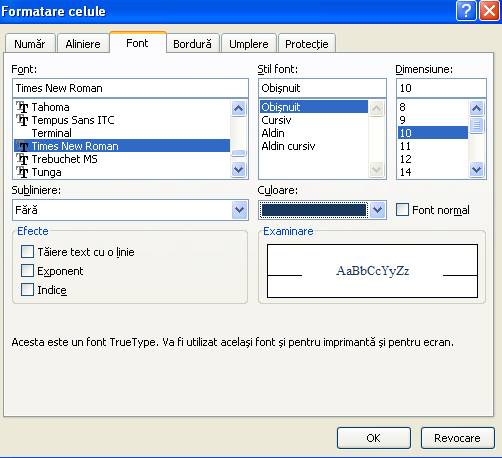
f.
1.
Selectăm toată valorile numerice
din coloana Preţ unitar.
2.
Deschidem meniul contextul Formatare Celule, activăm tab-ul Număr
(vezi figura) şi din lista Categorie selectăm Număr.
3.
Stabilim câte zecimale să fie
afişate şi bifăm căsuţa Utilizare separator mii(,).

g.
1.
Selectăm toată valorile numerice
din coloana Preţ unitar.
2.
Deschidem fila Pornire→Stiluri→Formate
condiţionale.. Alegem prima opţiune Evidenţiere reguli
celule→Mai mic decat.
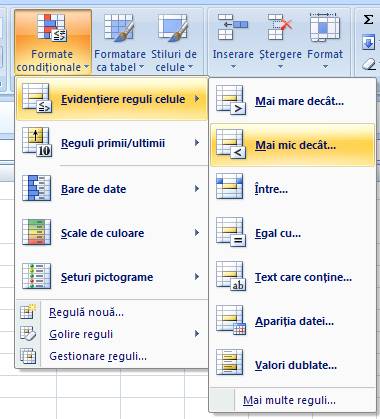
3.
Pentru prima condiţie impusă de
problemă vom seta astfel: în prima casetă text vom scrie valoarea 1000; pentru a respecta cea de-a doua condiţie a
problemei vom alege Formatare particularizată, în cea
de-a doua casetă. (vezi figura)

4.
În fereastra de dialog care
apare activăm tab-ul Umplere şi dăm click pe culoarea
galbenă, apoi din tab-ul Font alegem stilul Cursiv şi culoarea albastră. Şi OK.
5.
La fel vom proceda pentru
stabilirea formatării celorlalte grupuri de celule ce conţin valori mai
mari decâţ 1000.
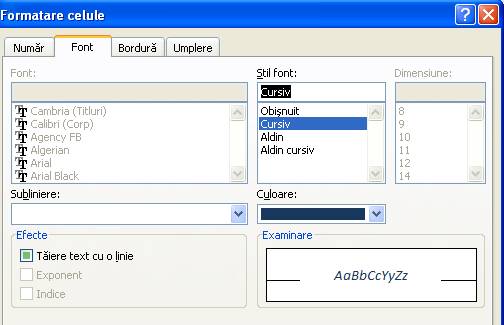
h.
1.
Selectăm toată valorile numerice
din coloana Cantitate.
2.
Deschidem comanda Formate
condiţionale..
3.
Pentru prima condiţie impusă de
problemă: în prima casetă text scriem valoarea 5.
4.
În a doua casetă alegem din
listă Formatare particularizată. În fereastra de
dialog care apare activăm tab-ul Umplere şi dăm click
pe culoarea albastru deschis, şi OK.
i.
1.
Selectăm toată valorile numerice
din coloana Cantitate.
2.
Deschidem fila Pornire,
grupul Celule, comanda Format→Formatare
Celule.. şi activăm tab-ul Număr şi din lista Categorie bifăm Particularizat.
3.
În caseta text Tip
vom introduce ## "buc" şi OK. Adică lăsăm două poziţii pentru
cifre, spaţiu şi apoi textul „buc”.
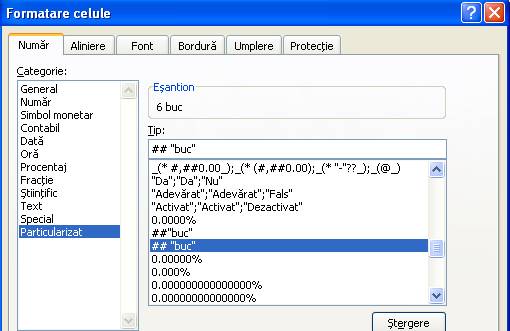
4.
Pentru a reveni la forma
iniţială, fără text, vom selecta din Categorie→Număr
şi OK.
j.
1.
Activăm o celulă oarecare din
coloana Cantitate.
2.
Deschidem meniul Inserare
şi dăm click pe Coloane. Coloana Cantitate
se va deplasa în dreapta.
3.
În noua coloană goală creată vom
scrie numele Unitate măsură. Completăm celulele cu
valoarea „buc” până la celula C15.
4.
Pentru a scrie numele coloanei
pe două rânduri ne poziţionăm pe celula C3 deschidem Formatare
Celule.
5.
Activăm tab-ul Aliniere
şi bifăm căsuţa Încadrare text. În caseta Orizontală
şi Verticală selectăm La centru.
6.
Sau mai rapid: de pe grupul Aliniere selectăm comanda Încadrare text.
k.
1.
Selectăm toate celulele din
domeniul de la A1:E1 (cât e lungimea tabelului).
2.
Meniul Formatare
Celule→Aliniere bifăm căsuţa Îmbinare celule şi
alegem în casetele Orizontală şi Verticală
opţiunea La centru.
3.
Din tab-ul Font
alegem stilul Calibri, mărimea 14 şi culoarea roşie.
4.
Comanda Îmbinare şi
centrare din fila Pornire înlocuieşte toţi paşi
parcurşi la punctul 2.
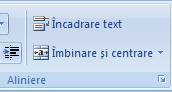
l.
1.
Selectăm tot tabelul (A3:E15).
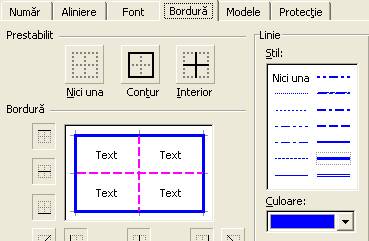
2.
Deschidem Formatare
Celule→Bordură.
3.
Alegem culoarea albastră din
lista Culoare iar de la Stil ne fixăm
pe linia îngroşată printr-un click. După ce am realizat cele două
setări vom da click pe butonul Contur.
4.
Căutăm culoarea ciclam şi dăm
click pe ea, alegem orice stil de linie punctată şi apoi bifăm butonul Interior şi OK.
5.
Selectăm toate celulele capului
de tabel (A3:E3), centrăm textul iar din Formatare Celule→Umplere vom da click pe culoarea turcoaz deschis. OK .
m.
1.
Selectăm tot tabelul (A3:E15)
şi-l copiem.
2.
Poziţionăm cursorul în celulă
A20.
3.
Apăsăm click dreapta şi alegem Lipire specială..
4.
Bifăm în caseta Valori
şi formate de numere.
5.
OK

n.
1.
Activăm fila Inserare→Antet
şi subsol.
2.
Se va deschide o filă nouă Proiectare (Instrumente Antet şi subsol). În caseta de
editare introducem textul: Investiţii mijloace fixe şi Colegiul Economic „AAA” Alba Iulia şi OK.
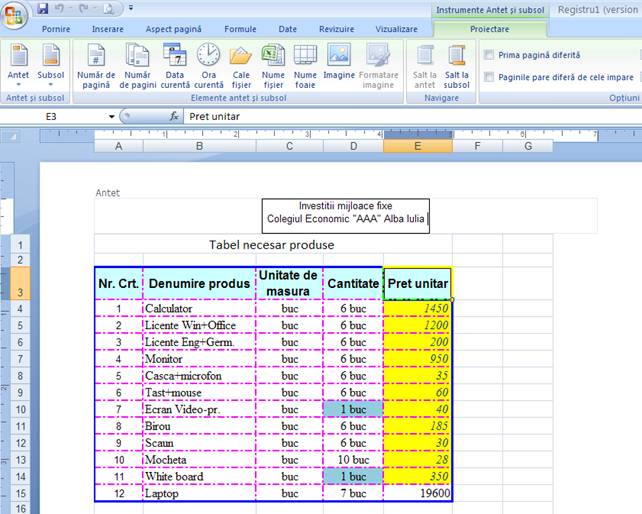
3.
Derulăm până la subsolul paginii
şi apăsăm click mouse în zona de editare. Apăsăm pe butonul Data
curentă
![]() .
Apoi trecem pe al doilea rând şi apăsăm întâi pe butonul Număr
de Pagină
.
Apoi trecem pe al doilea rând şi apăsăm întâi pe butonul Număr
de Pagină
 şi apoi pe butonul Număr de Pagini
şi apoi pe butonul Număr de Pagini
 .
Între cele două inserări scriem cuvântul „din”. Va apărea un text de genul 1 din 3,
2 din 3, etc.
.
Între cele două inserări scriem cuvântul „din”. Va apărea un text de genul 1 din 3,
2 din 3, etc.
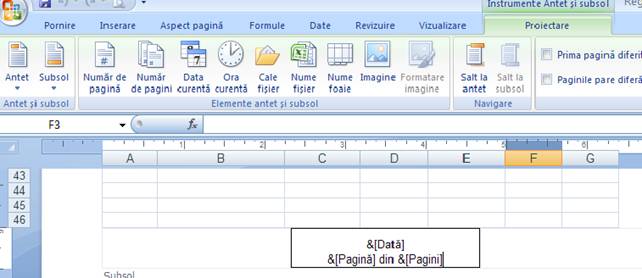
Reproduceţi următorul tabel în care sunt reprezentate
vânzările pe primul trimestru pentru patru firme:
|
|
Ianuarie |
Februarie |
Martie |
|
SC InfoTeam SRL |
25643 |
45623 |
56321 |
|
SC Diamant Soft
SRL |
45231 |
65213 |
65123 |
|
SC IntraComputer
SRL |
34562 |
23651 |
32154 |
|
SC BitiNet SRL |
26351 |
25632 |
65412 |
a.
Foaia care conţine tabelul să se
numească Vânzări iar foaia 2 să aibă
numele Diagramă.
b.
Realizaţi un grafic de tip Coloană 3-D, pe axa OX să apară denumirea firmelor iar la
diagramă să aplicaţi titlul „Vânzări pe trimestrul I” .
Legenda să fie în partea dreaptă.
c.
Mutaţi legenda în colţ.
Schimbaţi culoarea coloanelor şi adăugaţi un fundal la diagramă format
din două culori.
d.
Mutaţi diagrama în foaia cu
numele Diagramă şi apoi schimbaţi valorile vânzărilor
pentru prima firmă. Observaţi modificarea produsă în diagramă.
Schimbaţi modul de reprezentare a rândurilor cu coloanele.
Rezolvare:
a.
Dăm click dreapta pe numele
foii 1 , alegem Redenumire şi edităm numele Vânzări iar pentru a doua foaie scriem numele Diagramă.
b.
1.
Selectăm o celulă din tabel şi
din fila Inserare , grupul Diagrame alegem tipul de diagramă Coloană
şi apoi selectăm din dreapta stilul 3-D.
2.
Va apărea o diagramă ca în
figura de mai jos. Se va activa fila cu numele Instrumente
diagramă care conţine la rândul ei alte trei file: Proiectare,
Aspect şi Format.
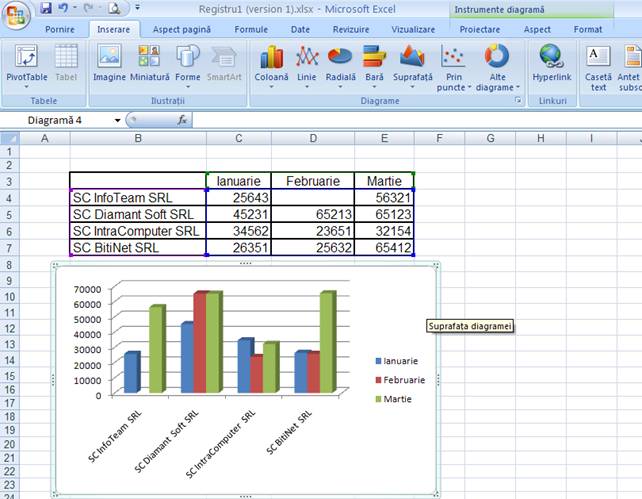
3.
Din fila Aspect
selectăm comanda Titlu diagramă şi alegem Deasupra
diagramei. Introducem titlul cerut în enunţ: „Vânzări
pe trimestrul I”.
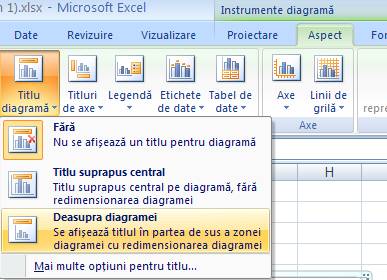
c.
1.
Activăm comanda Legendă
din fila Aspect şi alegem ultima opţiune Mai multe
opţiuni pentru legendă. Din tab-ul Opţiuni legendă
bifăm Dreapta sus.
2.
Dăm click pe una din coloanele
de culoare verde şi observăm că se marchează toate coloanele care sunt
verzi. Selectăm fila Format →Stiluri de forme→ Umplere
formă. Alegem culoarea mov. În acelaşi timp ne verificăm cu grupul Selecţie curentă (primul grup) unde în caseta text este
descris elementul selectat (în cazul de faţă Serie „Martie”).
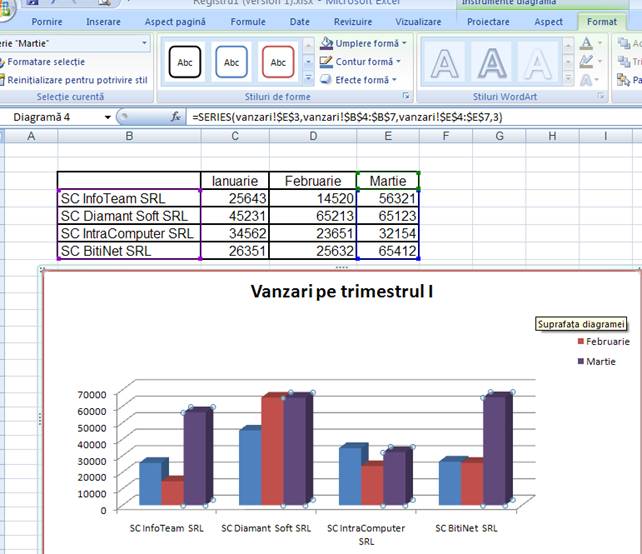
3.
Pentru a introduce un fundal la
diagramă vom da click pe suprafaţa albă a diagramei şi verificăm cu
caseta text din fila Format→Selecţie curentă unde va
scrie Suprafaţa diagramei. Apoi
activăm comanda Formatare selecţie→Umplere →Umplere
gradient→Culori prestabilite. Din Tip alegem modul
de umbrire apoi Direcţie.
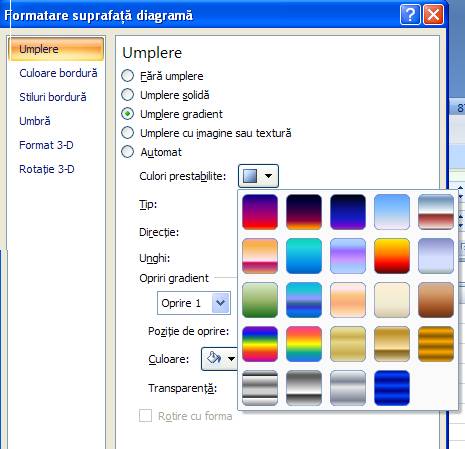
d.
1.
Dăm click dreapta pe diagramă,
alegem Decupare, trecem în foaia Diagramă
şi alegem Lipire.
2.
Schimbăm valorile numerice din
rândul corespunzător primei firme. Se observă modificarea diagramei în
funcţie de noile date introduse în tabel.
3.
Pentru a schimba modul de
reprezentare al datelor vom proceda astfel: selectăm diagrama activăm
fila Proiectare→Date→Comutare rând/coloană.
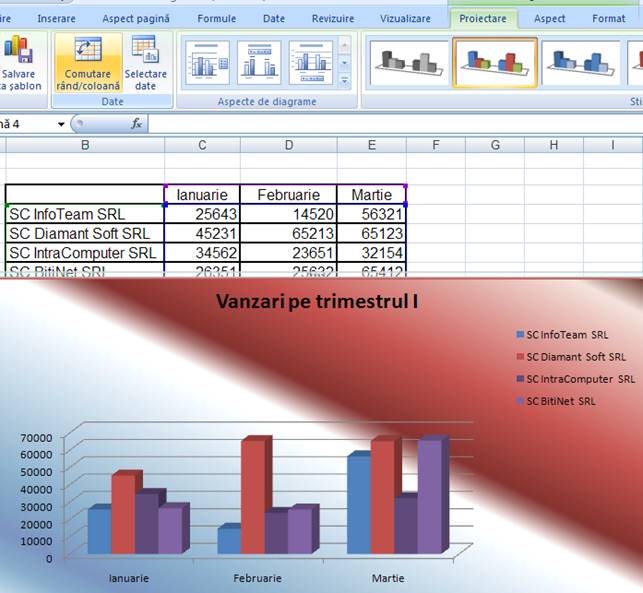
Reprezentaţi grafic printr-o diagramă de tip Structură
radială 3-D datele din tabelul următor:
|
Ionescu |
Popa |
Marin |
Domda |
Grozav |
|
19% |
20.48% |
31.13% |
25.15% |
4.24% |
a.
Foaia care conţine tabelul se va
numi Alegeri .
b.
Ataşaţi o diagramă tip Structură radială 3-D. Observaţi că suma tuturor
valorilor este 100%. Titlul diagramei va fi „Alegerea
şefului clasei”.
c.
Ataşaţi fiecărei felii de
diagramă valoarea corespunzătoare din tabel.
d.
Modificaţi valorile astfel încât
suma lor să depăşească 100%. Şi totuşi diagrama circulară descrie un
cerc complet. De ce?
Rezolvare:
a.
Din meniul contextual selectăm Redenumire şi scriem numele
cerut „Alegeri”.
b.
1.
Reproducem tabelul cu datele din
el. Dacă atunci când scriem datele numerice întâmpinăm probleme vom
selecta celulele ce vor conţine datele procentuale, deschidem comanda Format→Formatare Celule→Număr şi alegem categoria Procentaj cu două zecimale.
2.
Ataşăm diagrama cu stilul cerut.
Introducem titlul cu ajutorul comenzii Titlu diagramă.
c.
Cu comanda Etichete
de date stabilim unde să apară procentele scrise. (vezi
Figura 1)
d.
După ce schimbăm datele
numerice se observă că programul calculează procentul corespunzător
fiecărui candidat, plecând de la presupunerea că prezenţa la vot a fost
de 100%. De exemplu, pentru candidatul Marin i-am schimbat procentul la
42% ceea ce ar reprezenta acum o pondere de 29% (vezi Figura 2).
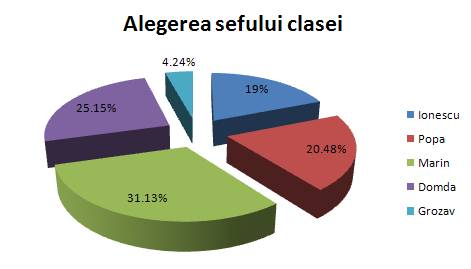 Figura
1
Figura
1
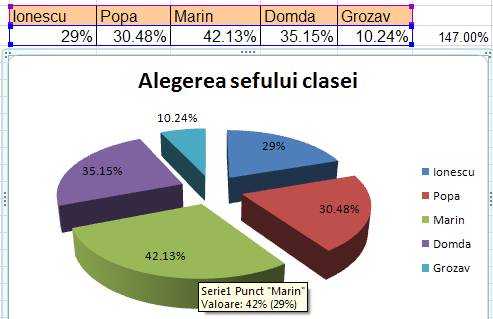 Figura
2
Figura
2
Tabelul de mai jos conţine rezultatele alegerilor:
|
Nume |
Voturi |
|
Belesan |
789 |
|
Corbu |
698 |
|
Cretu |
500 |
|
Petrovici |
236 |
|
Manzatu |
700 |
a. Ştiind că la vot a fost prezenţa de 100%, să se reprezinte grafic procentul fiecărui candidat.
b. Titlu diagramei va fi Alegeri anul 2011 iar legenda să se şteargă.
c. Etichetele de date să afişeze numai procentul şi numele candidatului.
Rezolvare:
a. Activăm o celulă oarecare din tabel; Inserare→Diagrame →Radială 3-D. La Etichete de date bifăm Centru.
b. Edităm titlul iar la Legendă bifăm Fără.
c. Apoi de la Etichete de date selectăm Mai multe opţiuni pentru etichete de date→Opţiuni etichetă→ Nume categorie şi Procentaj.
Reprezentaţi grafic printr-o diagramă de tip Linie evoluţia
elevilor dintr-o clasă, ca în tabelul de mai jos:
|
Nume elev |
media clasa 9 |
media clasa 12 |
|
SARBESCU |
9.2 |
10 |
|
STOIAN |
8.2 |
9.36 |
|
SAVULESCU |
9.6 |
8.36 |
|
BANDI |
7.5 |
9.5 |
|
BOLOCAN |
6 |
8.5 |
|
PUIU |
9 |
9.25 |
|
NICULAE |
10 |
8.56 |
|
NICULAE |
8 |
7.45 |
|
MATEI |
8 |
9.65 |
|
RAICOVICI |
7 |
8.96 |
|
ISPAS |
7.5 |
7.99 |
|
MIHALACHE |
7.4 |
7.36 |
|
ZOTA |
8.5 |
8.25 |
|
ARGASEALA |
9.6 |
9.4 |
|
JANTEA |
10 |
9.21 |
|
BARABOI |
9 |
9.5 |
|
POPA |
8.6 |
9.4 |
|
LAZAR |
8.4 |
8 |
|
IOSIF |
7.1 |
8.5 |
|
ZAINEA |
7.5 |
8.1 |
|
SANDU |
5 |
8.2 |
|
STAN |
6 |
8.3 |
|
SULIMAN |
8 |
8.34 |
|
TACICA |
7 |
8.6 |
|
DOBROTĂ |
9 |
8.7 |
|
ION |
9 |
9.7 |
|
IONESCU |
8 |
7.2 |
Rezolvare:
Activăm o celulă oarecare din tabel; Inserare→Diagramă
→Linie →Linie stratificată cu marcaje.