Diverse
moduri de vizualizare şi de formatare în Word
Interfaţa
editorului de texte Word
Conţine:
-
butonul Office
-
bara de titlu ce include şi bara
de acces rapid (Quick Access Toolbar)
-
panglica (Ribbon)
-
suprafaţa de editare
-
barele de defilare
-
bara de stare
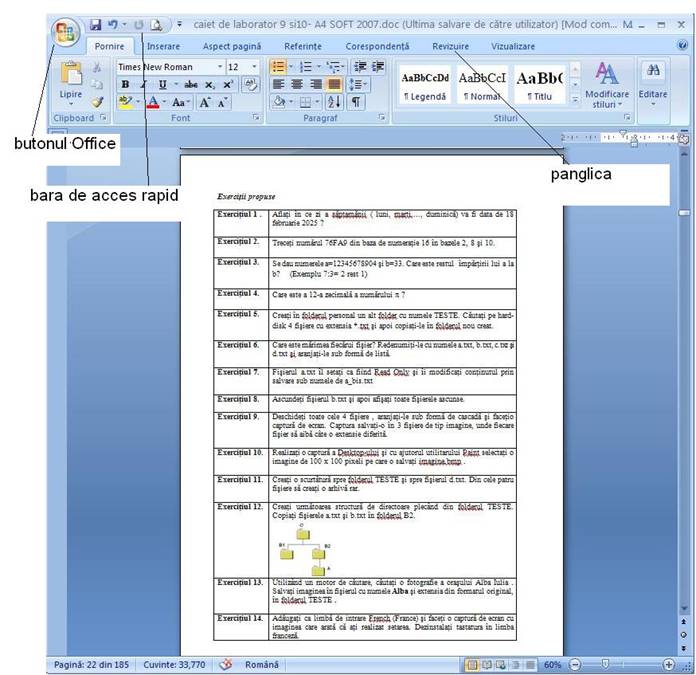
Butonul Office
– permite accesul la comenzile de : deschidere , salvare, imprimare
document.
Bara de acces rapid - permite accesul la comenzi uzuale.
Panglica -
conţine filele: Pornire, Inserare, Aspect pagină, Referinţe,
Corespondenţe, Revizuire, Vizualizare.
În acest capitol vom rezolva probleme ce ţin de folosirea
diferitelor moduri de vizualizare şi de modalităţi de formatare la
nivel de caracter, paragraf, document, editarea textului pe coloane, a
antetelor şi a subsolurilor.
Operaţii care trebuie cunoscute:
-
Crearea unui fişier nou: Butonul Office®Nou
-
Formatarea caracterelor: Fila Pornire, grupul
Font
-
Inserarea simbolurilor sau a
diacriticelor specifice limbii şi definirea de combinaţii de taste
pentru ele: Fila
Inserare, grupul Simboluri
-
Formatarea paginii : Fila Aspect pagină, grupul Iniţializare pagină
-
Previzualizarea fişierului
înaintea imprimării: Butonul
Office ®Imprimare ®Examinare
înaintea imprimării
-
Listarea fişierului: Butonul Office ®Imprimare…
-
Formatarea paragrafelor: Fila Pornire, grupul
Paragraf
-
Schimbarea caracterelor din
minuscule în majuscule şi invers:
Fila Pornire, grupul Font ®Modificare majuscule/minuscule
![]()
-
Căutarea şi/sau înlocuirea
unui text: Fila
Pornire, grupul Editare®Găsire…/
Înlocuire…
-
Introducerea antetelor/
subsolurilor: Fila Inserare,
grupul Antet şi subsol
Indicaţie:
Prin paragraf înţelegem
un text delimitat de enter.
Deschideţi un fişier nou în care veţi introduce textul de
mai jos folosind fontul Calibri, de dimensiune 13, culoare albastră.
Primele două paragrafe se află pe prima pagină iar al treilea paragraf
pe pagina următoare.
Elevii
din Alba, punte de legătură între cultura românească şi cea elenă. Timp
de două săptămâni, mai mulţi elevi din judeţul Alba s-au bucurat de
locuri gratuite într-o tabără din Grecia. Prin efortul comun al
Preşedintelui Uniunii Elene din România, deputat Dragoş Gabriel
Zisopol, al Secretarului de Stat în Ministerul Educaţiei, Oana Badea,
precum şi al inspectorului Rodica Andronescu, zece copii cu rezultate
bune la învăţătură au beneficiat de şedere gratuită în Tabăra Eleonas.
Pe
parcursul taberei elevii au participat la concursuri de fotbal,
baschet, ping-pong sau căţărări alpine. Cei mai pricepuţi şi-au putut
demonstra îndemânarea în cadrul cercurilor de lucru manual. Tot
în Tabăra Eleonas, elevii au asistat la diferite spectacole de dans,
muzica şi teatru. Nu în ultimul rând, au avut parte şi de lecţii de
limbă greacă, în cadrul cărora au învăţat cele mai uzuale cuvinte
greceşti. Şi cum Grecia merită, cu prisosinţă, vizitată, copiii
au făcut, împreună cu însoţitorii, o scurtă excursie până la Salonic.
Ţin
să îi mulţumesc domnului Preşedinte Zisopol pentru efortul de a le
oferi şi elevilor din Alba bucuria celor două săptămâni în Tabăra
Eleonas. Copiii s-au simţit foarte bine, au participat la numeroase
activităţi, s-au împrietenit cu elevi din Georgia şi Republica Moldova.
S-au bucurat de tot ceea ce Grecia are de oferit. Iar în tot acest
timp, au avut de răspuns unei provocări: aceea de a merge în vacanţă
neînsoţiţi de părinţi. Sunt sigură că au ce povesti părinţilor,
prietenilor şi colegilor de clasă”, declară Secretarul de Stat Oana
Badea [1]
Rezolvare:
1.
Deschidem un fişier nou din
meniul Butonul Office®Nou.
2.
Pentru a scrie cu diacritice
încărcăm tastatura cu limba română, cum am învăţat în primul laborator.
Sau putem să ne creem anumite scurtături de taste pentru acestea
astfel: din fila Inserare, grupul Simboluri® Simbol.
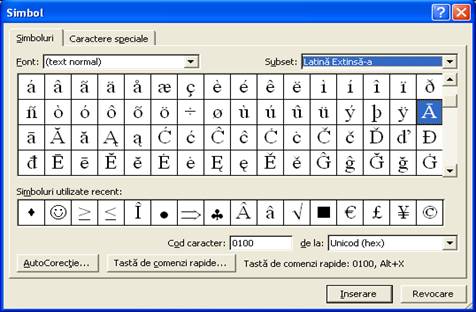
Pentru a crea scurtături vom alege la Font:
(text normal) şi la SUBSET: Latină Extinsă-a. Apoi alegem , de exemplu â,
apăsăm pe butonul Tastă comenzi rapide… . Cursorul
este poziţionat în caseta Apăsaţi noua tastă comenzi rapide
aşa că vom apăsa pe tastele ALT+Z. Apoi apăsăm pe
butonul Asociere şi Închidere. Deci
dacă dorim să scriem litera â vom apăsa combinaţia stabilită , adică
ALT+Z. la fel puteţi asocia pentru ă,î,ş,ţ ®ALT+A,
ALT+I, ALT+S, ALT+T iar pentru majuscule Ă asociem SHIFT+ALT+A şi tot
aşa.
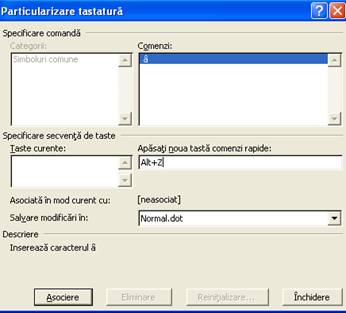
3.
Introducem textul de mai sus ,
fără a face nici o formatare. Toate formatările din cerinţe le vom
realiza la sfârşit.
4.
Selectăm tot textul, deschidem
fila Pornire, grupul Font şi alegem
toate setările cerute în enunţul problemei.
5.
Pentru a ne asigura că al
treilea paragraf rămâne pe pagina următoare activăm fila Aspect
pagină® Întreruperi® Pagina următoare.
6.
Salvăm fişierul sub numele de paragrafe.doc .
Deschideţi fişierul din aplicaţia 1 şi
setaţi paginile astfel încât hârtia să fie A4 iar marginile de sus,
jos, dreapta să fie la
Rezolvare:
1.
După ce am deschis fişierul vom
alege din fila Aspect pagină grupul Iniţializare
pagină. Activăm comanda Dimensiune şi
alegem formatul cerut : A4.
2.
Din comanda Margini
alegem Margini particularizate. Aici
stabilim marginile sus, jos, stânga, dreapta.
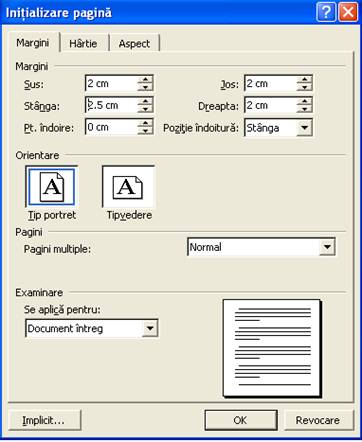
Sau putem mai rapid dacă dăm click pe butonul de
apelare rapidă din dreapta jos al grupului Iniţializare
pagină.

Pentru a alege dimensiunile în cm vom deschide butonul Office şi apoi activăm butonul Opţiuni
Word (dreapta jos). La meniul din stânga alegem Complex
şi derulăm în dreapta până ajungem la Afişare măsuri în
unităţi de măsură: din ListBox selectăm Centimetri.
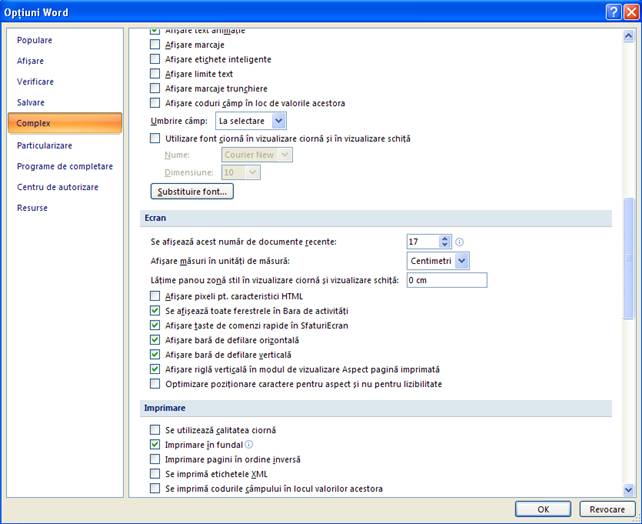
3.
Poziţionăm cursorul la începutul
paginii doi. Din comanda Margini alegem Margini
particularizate. Aici selectăm opţiunea TipVedere
corespunzătoare secţiunii Orientare. Apoi din
secţiunea Examinare, în caseta Se aplică
pentru: alegem De la acest punct înainte .
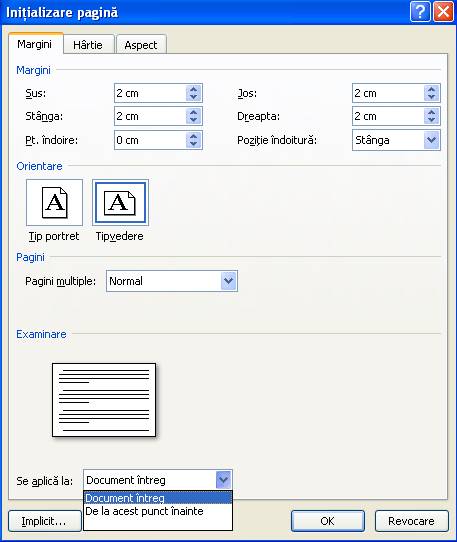
Multiplicaţi ultimul paragraf de încă două ori, în cadrul
aceleiaşi pagini (ultima).
Primul caracter al ultimului paragraf să fie scris folosind
majusculă ornamentală cu următoarele setări: de tip Algerian, distanţa
de la text de
Rezolvare:
1.
Selectăm ultimul paragraf ,
activăm fila Pornire®Clipboard. Activăm comanda Copiere.
Poziţionăm cursorul în locul unde va apărea paragraful copiat şi apăsăm
pe comanda Lipire.
2.
Selectăm litera T (cu care
începe ultimul paragraf) deschidem fila Inserare şi
din grupul Text alegem Literă majusculă.
Selectăm ultima variantă: Opţiuni majuscule încorporate
3.
Din secţiunea Poziţie
alegem poziţia literei În paragraf. Apoi tipul fontului (Algerian), Linii de scurtat
(2) şi Distanţa de la text: (

Aşa ar trebui să arate :
|
Ţ |
in să îi mulţumesc domnului Preşedinte Zisopol pentru
efortul de a le oferi şi elevilor din Alba bucuria celor două săptămâni
în Tabăra Eleonas. Copiii s-au simţit foarte bine, au participat la
numeroase activităţi, s-au împrietenit cu elevi din Georgia şi
Republica Moldova. S-au bucurat de tot ceea ce Grecia are de oferit.
Iar în tot acest timp, au avut de răspuns unei provocări: aceea de a
merge în vacanţă neînsoţiţi de părinţi. Sunt sigură că au ce povesti
părinţilor, prietenilor şi colegilor de clasă”, declară Secretarul de
Stat Oana Badea.
4.
Selectăm ultimul paragraf,
deschidem fila Aspect pagină®Iniţializare
pagină→Coloane →Mai multe coloane .
Alegem Stânga (adică coloana din stânga va fi mai
îngustă). Apoi mai putem „umbla” la dimensiunile lăţimilor coloanelor
şi a spaţiului liber dintre ele , în secţiunea Lăţime şi
spaţiere.
Dacă ar fi fost vorba de coloane egale am fi bifat
caseta cu acelaşi enunţ. Iar dacă am fi desenat linie despărţitoare
trebuia bifată căsuţa cu numele Linie între .

Vizualizaţi documentul înaintea imprimării pentru a observa
micile imperfecţiuni (dacă există). Simulaţi o listare la imprimantă a
documentului.
Rezolvare:
1.
Dacă alegem din Butonul Office ®Imprimare ®Examinare înaintea imprimării ne va permite să vizualizăm aranjarea în pagină, înainte de
a trimite la listare documentul.
2.
Dacă suntem de acord cu totul
atunci alegem Imprimare din acelaşi meniu.
3.
Dacă listăm tot documentul
atunci bifăm Toate, dacă listăm numai pagina în care
se află cursorul, numită Pagina curentă, vom bifa
caseta cu acelaşi nume. Dar dacă listăm pagini pe sărite vom alege Pagini , unde numărul paginii trebuie precizat ca în
exemplu 1,3,5-12 prin care înţelegem : paginile 1,3 şi toate de la 5 la
12.
4.
În caseta Număr de
copii precizăm de câte ori vom lista documentul.
5.
Dacă bifăm caseta Asamblare
(atunci când avem mai multe exemplare ale
aceluiaşi fişier) ne va permite să listăm individual fiecare pagină a
întregului document, altfel va lista paginile identice, grupat (ca în
figură).
6.
În secţiunea Panoramare,
din caseta Pagini per foaie alegem câte pagini să fie
listate pe aceeaşi foaie de hârtie iar din caseta Scalare
la dim. hârtiei alegem mărirea sau
micşorarea automată a documentului la formatul foilor folosite la
listare.
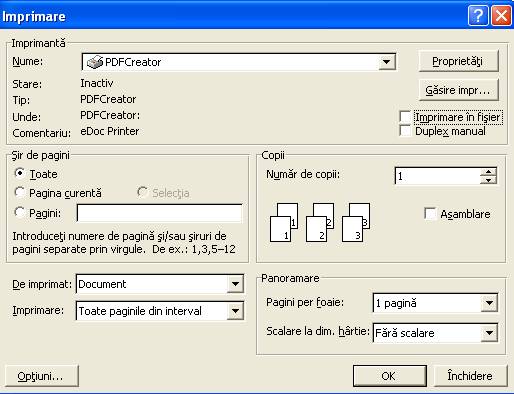
Aliniaţi textul din primele două paragrafe în modul Stânga-Dreapta cu distanţa între linii la 1,5 rânduri. Al
treilea paragraf îl formatăm astfel: tot paragraful să fie aliniat la
stânga cu
Cuvintele „Tabăra Eleonas”
din acest paragraf să le formatăm la dimensiune 14, culoare albastră,
iar spaţiul dintre caractere să fie de 3 puncte.
Rezolvare:
1.
Selectăm textul din primele două
paragrafe. Din fila Pornire®
Paragraf apăsăm
pe butonul din colţul dreapta jos ce deschide rapid caseta de dialog şi
efectuăm următoarele setări: activăm tab-ul Indentări şi
spaţiere.; în secţiunea Generale , în caseta Aliniere alegem: Stânga-dreapta; în
secţiunea Spaţiere derulăm până la 1,5 rânduri.
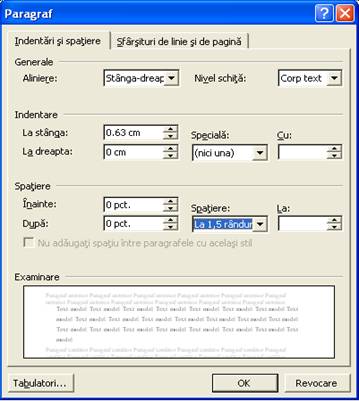
2.
Selectăm textul din cel de-al
treilea paragraf şi, ca în imaginea alăturată, alegem setările:
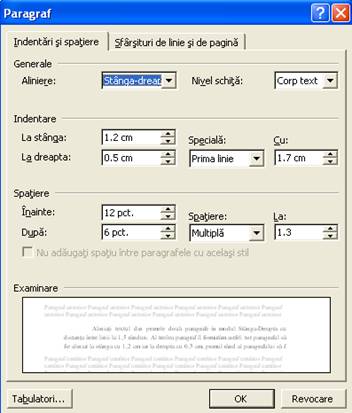
3.
Pentru a realiza şi ultima
formatare cerută în problemă , vom selecta cele două cuvinte, deschidem
fila Pornire, grupul Font şi activăm
butonul de apelare rapidă. Alegem setările: Dimensiune®14
, Culoare font®albastră. Din acelaşi tab
putem alege diverse Efecte pentru fonturi (denumirile
sunt destul de sugestive).
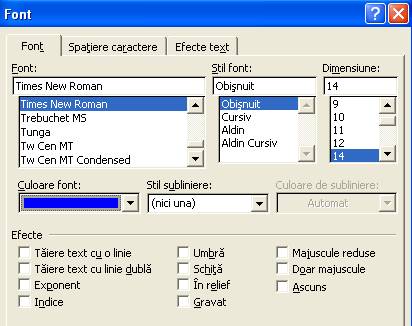
Pentru a spaţia literele celor 2 cuvinte, activăm
tab-ul Spaţiere caractere, ne
poziţionăm în caseta Spaţiere, alegem Extinsă
şi La 3 pct.

Deschideţi un fişier nou care să conţină antetul unei firme:
denumirea firmei, adresa, numărul de înregistrare la Registrul
Comerţului, codul fiscal, contul bancar, telefonul, fax, email iar în
subsolul documentului să apară adresa de internet a firmei respective
şi sigla ei. Sigla o vom desena în Paint; o copiem şi o lipim în
subsolul documentului.
Rezolvare:
1.
Deschidem fila Inserare®Antet şi subsol.
Şi alegem comanda Antet→Editare antet.Se va deschide o
filă nouă cu numele Proiectare.
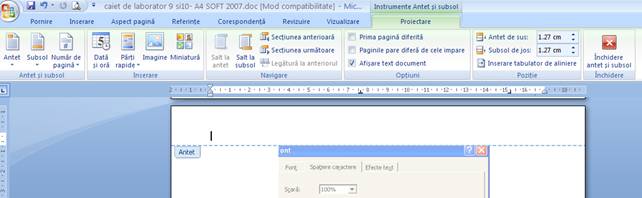
2.
În antet se introduc
informaţiile cerute pentru antet.
3.
Deschidem utilitarul Paint
şi desenăm sigla. Selectăm desenul, îl copiem (Edit®Copy) ne
poziţionăm în subsolul documentului şi dăm comanda Lipire
(CTRL+V). Introducem adresa de net.
[1] http://www.citynews.ro/alba/turism-33/elevi-eminenti-din-alba-in-tabara-gratuita-in-grecia-55958/