În această parte vom rezolva exerciţii de sortare şi
filtrare avansată a bazelor de date. Vom grupa datele pentru a putea
calcula subtotaluri şi vom realiza validări de date. Vom obţine
situaţii centralizatoare de tip matriceal prin tabele pivot sau vom
centraliza datele într-un fişier nou.
Operaţii care trebuie cunoscute
-
Sortare date: poziţionare în tabel→fila Pornire→Sortare
şi filtrare sau fila Date→Sortare
-
Filtrare date: poziţionare în tabel, fila Pornire→Filtru
sau fila Date→Filtru/ Complex
-
Subtotaluri: se ordonează tabelul după câmpul care calculează
subtotalul, fila Date→Subtotaluri.
-
Validare date: poziţionare în tabel, Date→Validare date.
-
Definire listă
particularizată: selectăm coloana
în care se vor introduce valorile din listă, Date→Validare→Setări→Se
permite şi alegem Listă după care definim valorile
din listă despărţite prin virgulă în caseta Sursă.
-
Tabele pivot: fila Inserare→PivotTable sau PivotChart
-
Centralizarea
datelor: deschidem un registru nou
şi alegem Date→Centralizare
Introduceţi următoarea structură de tabel care va conţine 20
rânduri şi pentru care vom defini următoarele reguli de validare a
datelor:
|
Nume elev |
Clasa |
Căminist |
Media scris |
Media oral |
1.
Pentru prima coloană, câmpul va
fi de tip text cu lungimea cuprinsă între 12 şi 25
caractere.
2.
Pentru coloana Clasa se va
defini o listă formată numai din valorile 10A, 10B,
3.
Pentru coloana Căminist vom
defini o listă cu valorile Da / Nu.
4.
Coloanele cu medii vor conţine
numai valori numerice cuprinse între 1 şi 10.
Rezolvare:
a.
1.
Selectăm întreaga coloană
începând de la celula A2 până la A21.
2.
Alegem fila Date→Validare
date→Setări.
3.
Din caseta Se
permite alegem Lungime text , la Date
alegem operaţia între, la minim
scriem 12 şi la maxim 25. OK.

4.
Dacă introducem un nume mai lung
de 25 caractere sau sub 12 caractere o să apară un mesaj de eroare
specific programului. Dar putem modifica noi textul mesajului astfel:
5.
Date→Validare
date→Mesaj de intrare. Datele le
puteţi completa ca în figura de mai jos şi OK. Astfel
că de fiecare dată când veţi activa o celulă din domeniul în care s-a
impus mesajul de intrare pentru validare (A2:A21) va
apărea o fereastră de atenţionare cu titlul atentie şi
mesajul scris de noi.
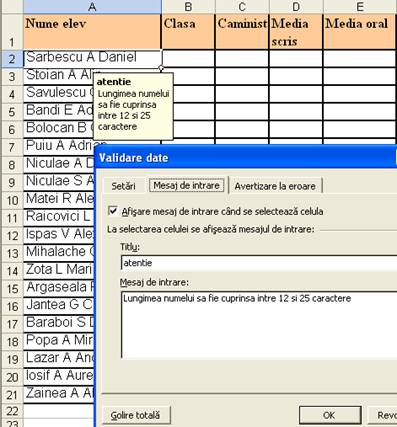
6.
De asemenea, putem introduce un
mesaj care să apară atunci când generăm o eroare folosindu-ne
de tab-ul Avertizare la eroare (vezi figura de mai
jos).

Mesajul de avertizare va arăta ca în figură:

b.
1.
Selectăm domeniul B2:B21 adică
coloana Clasa.
2.
Deschidem Date→Validare
date→Setări.
3.
Completăm datele ca în figura de
mai jos.

4.
În dreptul fiecărei celule
active din coloana Clasa va apărea o săgeată de
derulare. Apăsăm pe ea şi alegem una din valorile dorite.
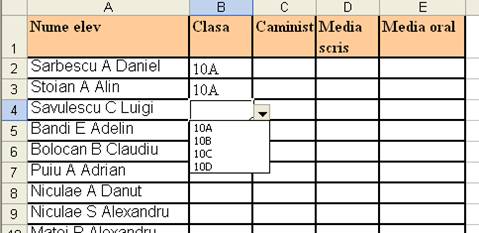
c.
1.
Pentru coloana Căminist
vom proceda ca la punctul b. Lista va formată din valorile DA, NU.
d.
1.
Selectăm celulele din cele două
coloane cu medii.
2.
Alegem în prima casetă opţiunea Zecimal deoarece introducem numere cu zecimale. Apoi
selectăm operatorul între şi vom scrie limitele :
minim =1 şi maxim =10.
3.
Pentru ajutor putem crea şi un
mesaj ajutător ca şi mesaj de intrare sau poate chiar
ca şi Avertizare la eroare.

Folosind acelaşi tabel de la prima problemă vom realiza
ordonări ale datelor, şi anume:
a.
Să se ordoneze tabelul alfabetic
după câmpul Nume elev. Faceţi o captură de ecran şi
salvaţi-o într-un fişier din folderul personal.
b.
Să se ordoneze tabelul ascendent
după câmpul Clasa. La aceeaşi clasă ordonaţi după
câmpul Căminist, alfabetic. Faceţi o captură de ecran
şi salvaţi-o într-un fişier din folderul personal.
c.
Introduceţi o nouă coloană cu
numele Media finală şi ordonaţi tabelul descrescător
după ea. Faceţi o captură de ecran şi salvaţi-o într-un fişier din
folderul personal.
Rezolvare:
a.
1.
Activăm o celulă din tabel. Din
fila Date selectăm Sortare.
2.
Din prima casetă text Sortare după derulăm şi alegem câmpul Nume
elev. Deoarece se cere o ordonare alfabetică vom alege în caseta Ordine , De la A la Z. Şi OK.
3.
Apăsăm Print Screen
şi deschidem utilitarul Paint . Din meniul Edit
alegem Paste şi apoi salvăm fişierul în folderul
personal sub numele de Ordonare1.jpg.
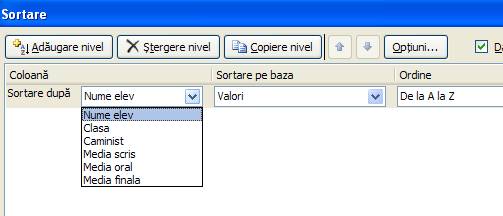
b.
1.
Activăm o celulă din tabel. Din
fila Date selectăm Sortare.
2.
Din prima casetă text Sortare după derulăm şi alegem câmpul Clasa.
Deoarece se cere o ordonare alfabetică vom selecta opţiunea De
la A la Z în caseta Ordine..
3.
Apăsăm pe butonul Adăugare
nivel, derulăm a doua casetă cu numele Apoi după şi
alegem câmpul Căminist. Selectăm opţiunea De
la A la Z în caseta Ordine din dreptul câmpului Căminist.

4.
Apăsăm Print Screen
şi deschidem utilitarul Paint . Din meniul Edit
alegem Paste şi apoi salvăm fişierul în folderul
personal sub numele de Ordonare2.jpg.
c.
1.
Introducem noua coloană cu
numele Media finală.
2.
Apelăm funcţia Trunc
şi apoi Average pentru a calcula media între cele două
note cu o precizie de două zecimale: =TRUNC(AVERAGE(D2:E2),2).
3.
Din fila Date
selectăm Sortare.
4.
În prima casetă text Sortare
după derulăm şi alegem câmpul Media finală.
Deoarece se cere o ordonare descrescătoare vom alege opţiunea: De la cel mai mare la cel mai mic şi OK.
4.
Apăsăm Print Screen
şi deschidem utilitarul Paint . Din meniul Edit
alegem Paste şi apoi salvăm fişierul în folderul
personal sub numele de Ordonare3.jpg.(vezi figura)
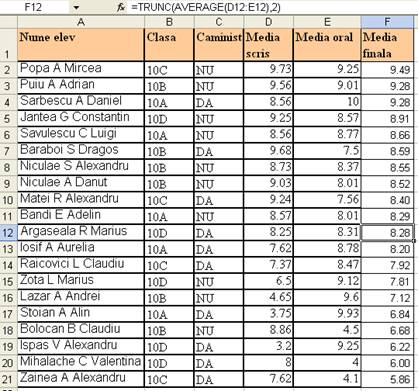
Folosind acelaşi tabel de la prima problemă vom defini
filtre de afişare ale datelor, şi anume:
a.
Filtru ce va afişa doar
elevii din clasa
b.
Filtru de afişare a elevilor
al elevilor din clasa 10D şi care sunt căminişti;
c.
Se vor afişa numai elevii cu
media scris cuprinsă între 6.50 şi 8.45.
Rezolvare:
a.
1.
Activăm o celulă din tabel.
2.
Deschidem fila Date
→ Filtru. În dreptul fiecărei coloane va apărea o săgeată de
derulare.
3.
Apăsăm pe săgeata din dreptul
coloanei Clasa şi bifăm numai
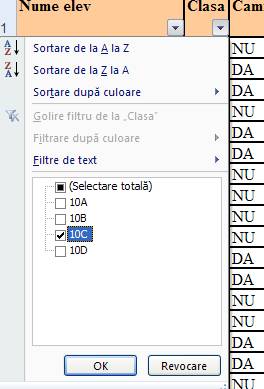
Tabelul ar trebui să arate ca în figura de mai jos.
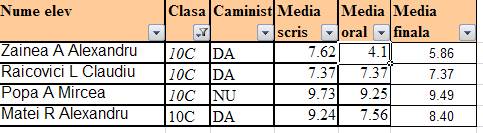
b.
1.
Pentru a afişa toate valorile
din tabel apelăm Date→Filtru sau Date→Golire.
2.
Apăsăm pe săgeata din dreptul
coloanei Clasa şi alegem 10D. Apoi
apăsăm pe săgeata corespunzătoare coloanei Căminist şi
alegem valoarea DA.
c.
1.
Reafişăm toate datele tabelului.
2.
Derulăm lista din dreptul
câmpului Media scris şi alegem Filtre de
număr→Filtru particularizat.
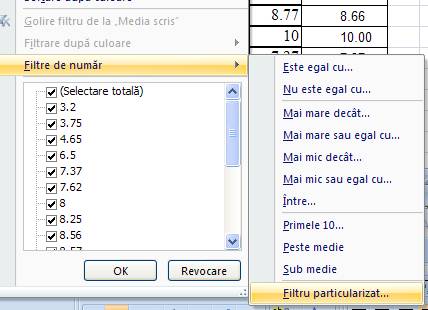
3.
În prima casetă alegem
operatorul matematic „este mai mare sau egal cu”. Pe aceeaşi linie vom scrie în a doua casetă
text valoarea 6.50.
4.
Bifăm căsuţa Şi,deoarece
este vorba de două condiţii ce trebuie îndeplinite simultan.
5.
În a doua casetă text alegem
operatorul matematic „este mai mic sau egal cu” şi în
caseta aflată pe aceeaşi linie vom scrie valoarea 8.45. Şi OK.

6.
Tabelul ar trebui să arate ca
mai jos:
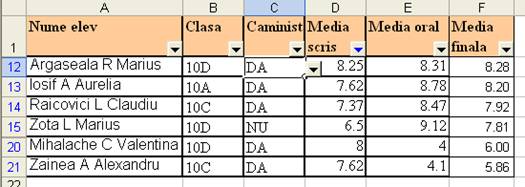
Pe acelaşi tabel vom aplica o filtrare avansată care să
permită vizualizarea elevilor:
a.
Din clasa 10A sau
b.
Care au media la scris sub 7.50;
c.
Care au media la oral cuprinsă
între 5 şi 9;
d.
Care stau în cămin şi au media
la oral 10;
e.
Care au medii egale la scris şi
oral.
Rezolvare:
a.
1.
În coloana liberă de lângă tabel
vom scrie condiţia de filtrare, şi anume:
-
În celula H1 vom reproduce exact
numele coloanei ce apare în condiţia de filtrare: Clasa
sau , pentru a fi siguri că nu vom greşi vom edita formula: =B1.
-
Sub
celula H1 vom scrie prima valoare a condiţiei adică 10A
-
În celula I1 vom scrie, la fel
numele câmpului: Clasa iar dedesubt , în celula I3 vom
scrie a doua valoare căutată:
-
Cele două valori căutate, nu le-am scris pe aceeaşi linie, deoarece
între ele există operatorul SAU care se simulează în
acest mod.
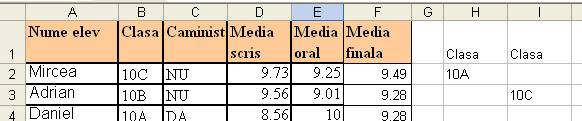
2.
Activăm o celulă din tabel şi
apoi alegem din meniul Date→Complex.
3.
Bifăm în căsuţa Copiere
în altă locaţie. În general, caseta Zonă listă
este gata încărcată cu domeniul de celule ocupat de tabel. Dacă nu este
gata scris atunci vom da click în această casetă şi vom selecta noi
întreg tabelul.
4.
Dăm click în caseta Zonă
de criterii. Vom selecta zona în care am editat condiţiile cerute
de problemă , adică H1:I3, care se va scrie automat în aceasta.
5.
Dăm click în caseta Copiere
în. Selectăm o zonă corespunzătoare sub tabel, puţin mai mare decât
am considera necesar că vor intra noile date. Apoi OK.
6.
Sub tabel, corespunzător zonei
selectate, va apărea noul tabel cu datele filtrate.
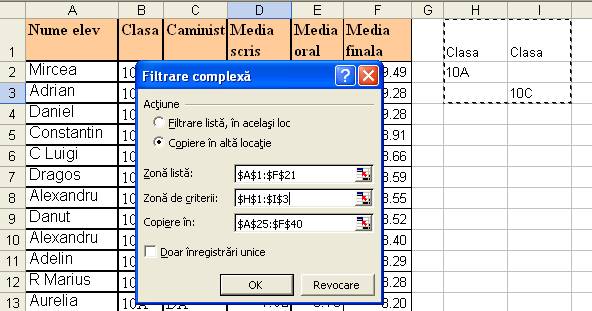
b.
1.
În următoarea coloană liberă de
lângă tabel vom scrie condiţia de filtrare, şi anume:
-
În celula J1 vom reproduce exact
numele coloanei ce apare în condiţia de filtrare: Media
scris sau , pentru a fi siguri că nu vom greşi vom edita formula:
=D1.
-
În
celula J2 vom edita formula: <7.50
2.
Repetăm aceeaşi paşi ca la
punctul a. , modificând corespunzător Zona de criterii
şi Copiere în. Şi terminăm cu OK.
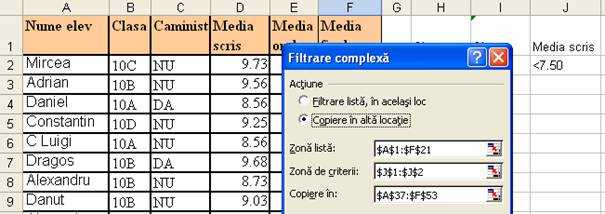
c.
1.
În următoarea coloană liberă de
lângă tabel vom scrie condiţia de filtrare, şi anume:
-
În celulele K1 şi L1 vom
reproduce numele coloanei ce apare în condiţia de filtrare: Media
oral sau edităm
formula: =E1.
-
În
celula K2 vom edita formula: >=5 iar în celula L2 avem formula :
<=9 .
-
Cele două valori căutate se vor
scrie pe aceeaşi linie, deoarece între ele există operatorul ŞI care se
simulează în acest mod.
|
Media
oral |
|
|
>=5 |
<=9 |
2.
Repetăm aceeaşi paşi ca la
punctul a. , modificând corespunzător Zona de criterii
(K1:L2) şi Copiere în. Şi terminăm cu OK.
d.
Pentru simularea condiţiei cerute în acest subpunct
, zona de criterii se va edita astfel:
|
Caminist |
Media
oral |
|
DA |
10 |
|
|
|
e.
Pentru simularea condiţiei cerute
zona de criterii se va edita astfel:
|
=D2=E2 |
Într-un magazin se comercializează următoarele produse din
tabel, în primul trimestru al anului. Multiplicaţi aceleaşi produse
pentru următoarele trei trimestre modificând cantităţile.
Creaţi următorul tabel şi calculaţi subtotalurile:
|
Trimestru |
Denumire produs |
Cantitate |
Preţ unitar |
Total |
|
I |
Calculator |
15 |
1500 |
22500 |
|
I |
Monitor |
15 |
680 |
10200 |
|
I |
Căşti |
10 |
12 |
120 |
|
I |
Tastatura |
23 |
13 |
299 |
|
I |
Microfon |
6 |
6 |
36 |
|
I |
Birou |
28 |
120 |
3360 |
|
I |
Scaune
|
28 |
90 |
2520 |
|
I |
Mocheta |
13 |
34 |
442 |
a.
Care este totalul vândut din
fiecare produs, pe tot anul?
b.
Ce cantitate din fiecare produs
s-a vândut la sfârşitul anului?
c.
Care este totalul vânzărilor la
sfârşitul fiecărui trimestru?
Rezolvare:
a.
1.
Primul pas constă în a ordona
tabelul după câmpul sau câmpurile în funcţie de care se grupează
datele. În cazul nostru gruparea se va realiza după câmpul Denumire
produs.
2.
Din fila Date
alegem Subtotaluri.
3.
În prima casetă text alegem
câmpul care arată locul unde apare scris subtotalul. El este acelaşi cu
cel după care se realizează gruparea datelor, (Denumire
produs).
4.
În a doua casetă selectăm
funcţia ce va calcula operaţia cerută în enunţul problemei, (Sumă).
5.
În a treia casetă bifăm câmpul
ce participă la efectuarea calculului (Total).

b.
1.
Deschidem Date→Subtotaluri.
2.
În prima casetă text alegem
câmpul Denumire produs.
3.
În a doua casetă selectăm
funcţia ce va realiza operaţia matematică, adică Sumă.
4.
În a treia casetă bifăm câmpul
unde se va efectua calculul, adică Cantitate.
c.
1.
Se va ordona tabelul după câmpul
Trimestru.
2.
În fereastra de dialog deschisă
cu Date→Subtotaluri vom alege pe rând:
-
În prima casetă: Trimestru.
-
În a doua casetă: Sumă.
-
În a treia casetă: Total.
Realizaţi următorul tabel ca va conţine elevi din clasele
9-12 participanţi la olimpiada TIC:
|
Nume elev |
Clasa |
Zona (urbană/rurală) |
Nota TIC |
Cu ajutorul tabelelor pivot centralizaţi datele astfel încât:
a.
Să se afişeze numărul de elevi
care au luat aceeaşi notă pe clase.
b.
Să se afişeze numărul de elevi
care au luat aceeaşi notă - pe clase şi separat pe zone.
Rezolvare:
a.
1.
Din fila Inserare
alegem PivotTable.
2.
La pasul 1 este selectată zona
în care se află tabelul şi foaia de lucru în care se va crea pivotul.
3.
La Pasul 2 vom alege câmpurile
din partea dreaptă a ecranului (Listă de câmpuri Pivot Table) pentru a
construi raportul pivot ce va centraliza datele.
-
Vom glisa cu mouse-ul câmpul clasa din dreapta ferestrei peste zona RÂND
-
Vom glisa câmpul nota
TIC peste zona COLOANĂ
-
În zona VALORI ( elemente
de date) aducem câmpul nume şi prenume deoarece
trebuie număraţi elevii şi în acest câmp avem numai valori distincte
(plecăm de la presupunerea că nu avem doi elevi cu acelaşi nume şi
prenume).
-
În zona PAGINĂ aducem câmpul zona.
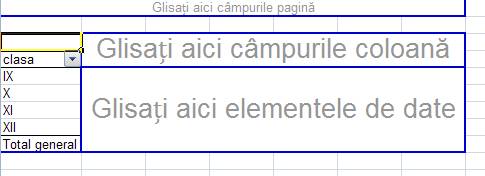
4.
Aceleaşi glisări de câmpuri le
putem realiza in meniul din dreapta – Listă de câmpuri
PivotTable. În zona VALORI trebuie stabilită funcţia ce
realizează numerotarea elevilor. Acest lucru îl realizăm dând click pe
comanda Setări câmp ( stânga filei Opţiuni).
Din lista de funcţii alegem Contor. OK.
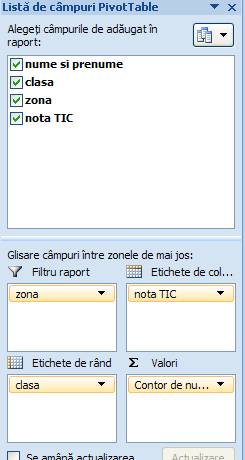
5.
Raportul pivot va arăta ca în
figura de mai jos.
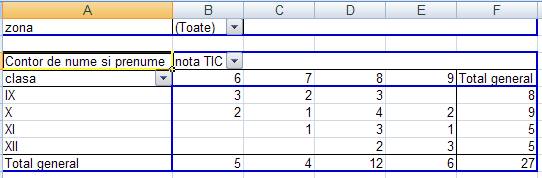
b.
Pentru a stabili numărul elevilor separat pe zone
vom alege din colţul stânga sus zona , apăsând pe
săgeata de derulare.
Observaţie:
Dacă apar modificări ale datelor în tabelul original, pentru
a reface raportul pivot trebuie să apăsăm pe semnul exclamării de
culoare roşie (Reîmprospătare date) din meniul Pivot
Table.