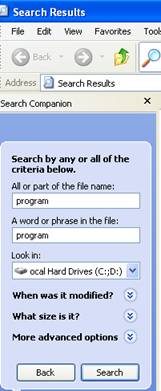În acest laborator vom studia modul de gestiune a fişierelor
şi a directoarelor cu utilitarul My Computer sau Windows Explorer.
Operaţii de copiere/ lipire, întreţinere, comprimare a fişierelor.
Operaţii care trebuie cunoscute
-
Lansarea
utilitarului My Computer: Dublu
click pe iconiţa My Computer de pe Desktop
sau Start→My Computer (în dreapta)
-
Lansarea utilitarului Windows
Explorer : Start →
Program→ Accesories→ Windows Explorer
-
Schimbarea modului de afişare
a fişierelor / directoarelor : din
meniul View→Thumbnails; Tiles; Icons; List; Details
sau de pe Toolbar selectăm butonul View
care are aceleaşi funcţii
-
Ascunderea fişierelor şi a
directoarelor:
Tools→Folder Options→View→Show hidden files and folders
-
Crearea unui director: Click dreapta în interiorul ferestrei→New→Folder
sau meniul de sus File→ New→ Folder sau meniul din
stânga File and Folder Tasks→Make a new folder
-
Crearea unui fişier text: Click dreapta în interiorul ferestrei→New→
Text document
-
Deschiderea unui fişier cu un
anumit program: Click dreapta pe
fişier→ Open with..→Choose program
-
Crearea unei scurtături pe
desktop: Click dreapta pe fişier→Send to→ Desktop(create shortcut)
-
Vizualizarea proprietăţilor
unui fişier/director: Click
dreapta pe fişier/director → Properties
-
Copierea unui fişier/director: Click dreapta pe el → Copy
-
Mutarea unui fişier
/director: Click dreapta pe el →Cut
-
Lipirea unui fişier/
director: Click dreapta→
Paste
-
Schimbarea imaginii de
fundal: Click dreapta pe
Desktop→ Properties→ Desktop→ Background sau Start→
Settings→Control Panel→ Display→ Desktop→ Background
-
Schimbarea screen saver-ului: Click dreapta pe Desktop→
Properties→SCreen saver
-
Adăugarea limbii române: Start→Control Panel→Regional and
Language Option→Languages→Details→Add→Romanian
-
Realizarea capturilor de
ecran: Când am obţinut captura dorită se apasă tasta Print Screen şi se copiază captura cu Paste
folosind utilitarul Paint
-
Arhivarea fişierelor: click dreapta pe fişierul ce se doreşte a fi
arhivat→Add to archive.. şi se alege OK. Dacă sunt mai multe fişiere ce vor forma o
singură arhivă atunci se vor selecta toate fişierele şi se va da click
dreapta pe selecţie si se repetă paşii expuşi mai sus
-
Extragerea fişierelor dintr-o
arhivă: click dreapta pe arhivă→ Extract here sau în cazul în care se doreşte extragerea
doar a anumitor fişiere atunci se deschide arhiva, se selectează
fişierele şi se apasă Extract to specificând locul
unde se doreşte să se facă afişarea fişierelor extrase
-
Utilitarele Error Cheking şi
Defragmentation: My Computer→click
dreapta pe partiţia dorită →Properties→Tools
Identificaţi şi descrieţi componentele utilitarului My Computer şi ale Desktop-ului.
Rezolvare:
Se va deschide o fereastră asemănătoare celei de mai jos:
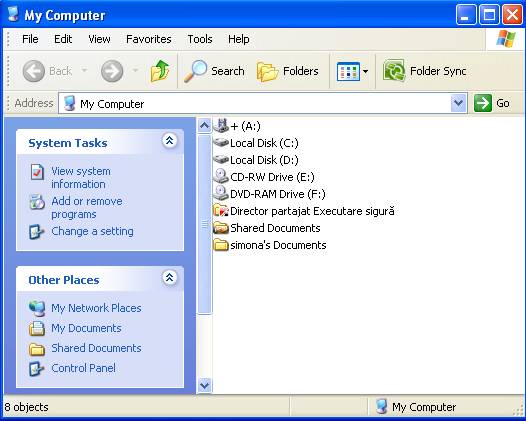
În partea de sus avem:
Bara de meniuri : File, Edit, View…..
Bara cu unelte (toolbar) unde identificăm butoanele: Back, Forward, Up, Search….
Bara de adrese care ne arată directorul curent sau de unde
putem lansa browserul pentru a deschide o pagină web.
Local disk (C:)- partiţia pe care este instalat sistemul de
operare
Local disk (D:)- a doua partiţie a hard-ului
Unitatea optică CD-RW (E:) şi DVD RW(F: )
Indicaţie:
Dacă utilitarul My Computer nu există pe Desktop atunci îl
vom activa astfel: Click dreapta pe
Desktop→Properties→Desktop→Customize Desktop→General şi bifăm
caseta My Computer
Pe Desktop vom întâlni , printre altele:
|
|
My Computer |
|
Recycle Bin |
|
|
New Folder |
|
Mozzila Firefox |
Butonul de start pentru lansarea rapidă a programelor
![]()
Lansaţi programul My Computer. Afişaţi
conţinutul directorului C:/Program Files în câte
moduri cunoaşteţi. Identificaţi fişierele şi subdirectoarele acestuia.
Folosiţi modelul de afişare detaliată şi ordonaţi după nume, tip,
dimensiune şi dată. Explicaţi diferitele metode de selecţie ale
folder-ului Program Files.
Rezolvare:
1.
În Desktop dăm dublu click pe
iconiţa My Computer.
2.
Programul My Computer este
compus dintr-o bară de meniuri rapide în partea stângă şi
o fereastră în dreapta ce afişează conţinutul directorului curent
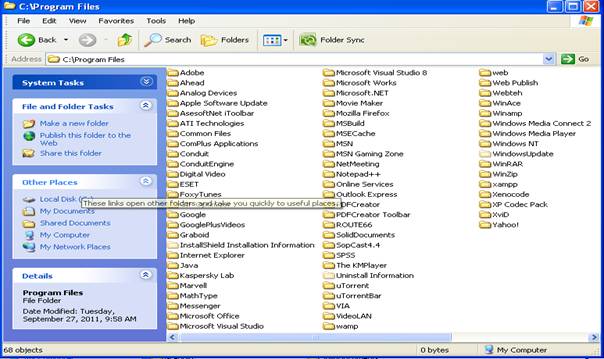
În bara de adrese ( Address) din partea de
sus este afişată calea ce conduce la directorul curent.
Schimbarea directorului curent o realizăm prin dublu click
pe noul director. Urmărim şi bara de adrese care se va actualiza cu
noua modificare operată de noi. Navigarea spre directorul anterior se
face apăsând pe butonul Up
![]() iar
revenirea cu Forward
iar
revenirea cu Forward
![]() .
.
Pentru a schimba modul de afişare a fişierelor /
subdirectoarelor din directorul Program Files vom
alege din meniul View sau butonul cu acelaşi nume de
pe Toolbar:
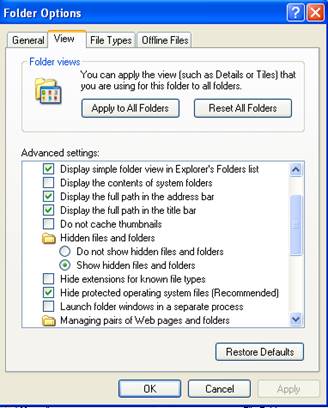
-
Thumbnails;
-
Tiles;
-
Icons;
-
List;
-
Details
Ultima opţiune oferă informaţii amănunţite despre
fişiere/directoare. Ordonarea acestora după nume, tip, mărime etc., se
face dând un click pe capul de coloană.
Din meniul View putem ascunde sau
activa diferite bare de meniuri.
Din meniul Tools putem vizualiza fişiere/directoare
ascunse: Tools→ Folder Options→ View→ bifăm caseta Show hidden files and folders.
Tot de aici este indicat a face vizibile extensiile fişierelor (un grup
de maxim 3 litere ataşat numelui fişierului) astfel: Tools→
Folder Options→ View→ debifăm caseta
Hide extensions for known file types.
Indicaţie:
Directoarele nu au tip, deci nu avea nici extensie.
Păstrarea vizibilităţii extensiilor ne ajută atunci când
dorim să-i schimbăm numele fişierului. Nevăzând extensia este posibil
s-o ştergem şi să schimbăm şi tipul acestuia.
Metode de selecţie pentru directorul Program
Files:
Click pe un fişier/director →selectarea obiectului respectiv (fişier/director)
CTRL+A→
selectarea întregului conţinut al directorului curent
Click pe un obiect urmat de SHIFT+Click pe alt
obiect mai îndepărtat→selectează
toate obiectele situate între cele două click-uri
CTRL+Click pe
diferite obiecte→ selectează obiectelor care nu sunt succesive deci
nu le putem selecta cu operaţia descrisă mai sus
Click dreapta pe un obiect→din meniul ascuns care apare putem alege: ştergerea,
copierea, mutarea ,etc., obiectului
Click dreapta pe suprafaţa albă→crearea unui fişier/director şi opţiunile meniului
View discutate mai sus
Să se creeze în directorul D:\Elevi un
director cu clasa şi în el un altul cu numele elevului. (D:\Elevi\9B\Ionescu_Elena).
În ultimul director să se creeze un fişier de tip text ce va conţine
date personale. Să se vizualizeze extensiile fişierelor iar fişierului
nou creat să i se asocieze programul Wordpad pentru
deschidere. Apoi să se revină la deschiderea cu Notepad.
Rezolvare:
1.
Pentru crearea unui director se
deschide aplicaţia My Computer, apoi se apasă click
dreapta pe suprafaţa albă a directorului curent iar din meniul ascuns
care apare se alege New Folder. În acelaşi meniu sunt
prezentate şi diferite tipuri de fişiere care pot fi create similar cu
un folder.
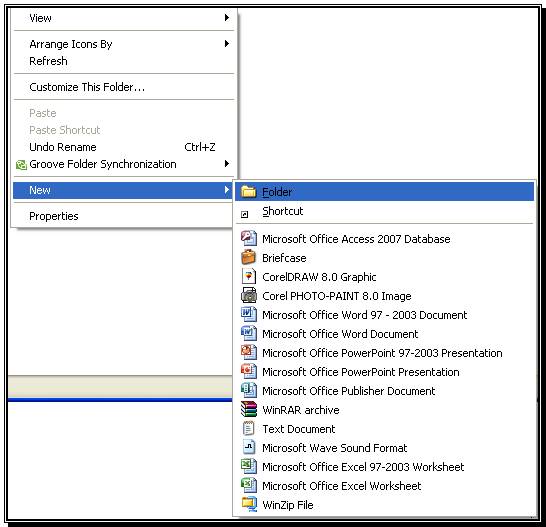
2.
Vom schimba din New
Folder în 9B şi la fel pentru subdirectorul cu numele. Iconiţa
pentru folder este dosarul galben.
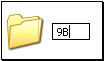
Observaţie
Acesta va fi directorul de lucru pentru fiecare elev până la
sfârşitul anului şcolar. Toate salvările se vor efectua în directorul
cu numele personal.
3.
Pentru a crea fişierul text vom
deschide meniul ascuns (cu click dreapta) şi alegem New→Text
Document. Am creat un fişier care va avea extensia .txt
. Pentru a edita datele personale în el daţi dublu click pe iconiţa
asociată acestui fişier; se lansează în execuţie utilitarul Notepad,
care este un editor de texte simplu. Pentru a schimba fontul deschideţi
meniul Format→Font.
Salvarea fişierului se face din meniul File→Save.
Dacă doriţi să salvaţi fişierul în mai multe versiuni, folosind diverse
nume pentru el atunci utilizaţi meniul File→Save As.
Închiderea fişierului se face de pe butonul X din colţul dreapta sus.
Denumirea fişierului o puteţi schimba şi după ce
aţi salvat fişierul astfel: daţi click dreapta pe pictograma
fişierului, alegeţi Rename şi scrieţi noul nume. Aveţi
grijă să nu schimbaţi extensia fişierului atunci când introduceţi noul
nume (dacă extensia nu este vizibilă).
4.
Extensia fişierului ne sugerează
programul care trebuie folosit pentru a-l deschide. În general, pentru
fişierele cu extensia txt se deschide utilitarul Notepad. Dar fişierele text pot fi deschise cu mai multe
programe asemănătoare, cum ar fi şi Wordpad.
Procedăm astfel: dăm click dreapta pe fişier alegem
Open With→Wordpad.
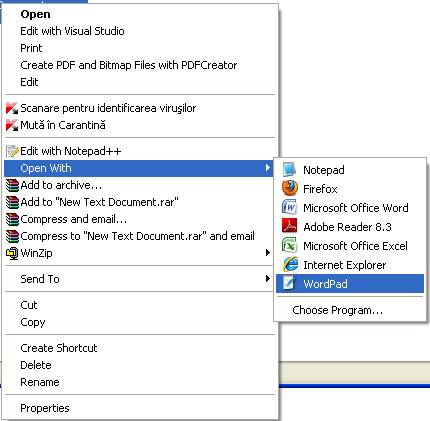
Dacă programul căutat nu este în lista rapidă a lui
Open With atunci vom proceda astfel:
Open With→Choose Program iar din lista de programe oferite alegem Wordpad.
5.
Pentru a asocia programul Wordpad la fişierele txt vom bifa în
căsuţa: Always use the selected program to open this kind
of file care se află sub lista de opţiuni. Dacă vom da dublu click
pe pictograma fişierului se va deschide programul Wordpad.
Pentru a reface asocierea între txt şi Notepad
se deschide Open with şi repetăm procedeul de mai sus.
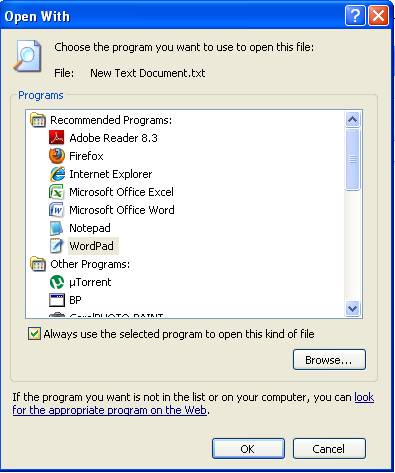
Să se creeze pe Desktop o scurtătură spre
fişierul cu datele personale şi spre directorul cu numele personal.
Rezolvare:
1.
Ne poziţionăm pe pictograma
fişierului, dăm click dreapta şi din meniul contextual care apare
alegem opţiunea Send to→Desktop(create shortcut)
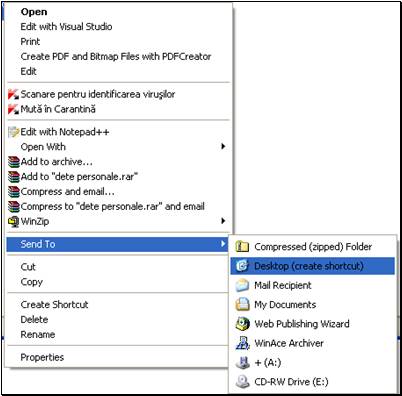

2.
Pe Desktop a
apărut scurtătura spre fişierul text cu datele personale. Săgetuţa din
colţul stânga jos al pictogramei indică că este vorba de o comandă
rapidă şi nu de un fişier propriu-zis. Prin dublu click pe iconiţă se
deschide fişierul. Dacă fişierul va fi şters sau i se schimbă locaţia
va trebui să refacem şi scurtătura, altefl ea devine inutilă.
3.
O altă metodă, mai incomodă , de
a crea o scurtătură este: dăm click dreapta pe Desktop→Shortcut→Create
Shortcut→Browse. Parcurgem toată calea până la fişierul sau
directorul care va deveni comandă rapidă.
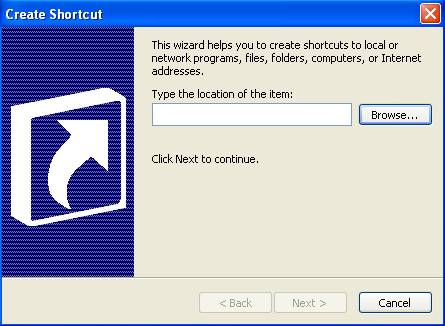
Observaţie:
Aceste scurtături sunt fişiere cu extensia lnk.
Identificaţi proprietăţile fişierului ce conţine datele
personale şi ale directorului cu numele vostru.
Rezolvare:
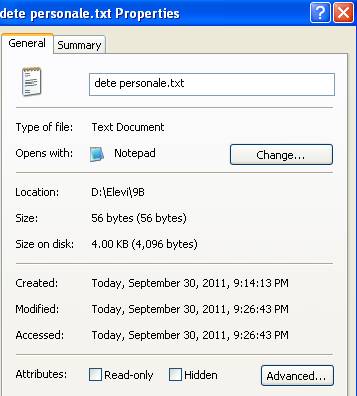
1.
Identificarea proprietăţilor
fişierului/directorului se face prin click dreapta pe pictograma
asociată obiectului şi alegem Properties.
2.
În fereastra de proprietăţi
observăm numele fişierului, tipul acestuia, programul asociat cu care
se poate deschide. Acest program poate fi schimbat cu ajutorul
butonului Change… .
Apoi este prezentată locaţia fişierului,
dimensiunea acestuia, data ultimei modificări precum şi a ultimei
accesări sau modificări.
3.
Avem la dispoziţie şi două
atribute, şi anume: Read-Only şi Hidden. Dacă activăm primul atribut
atunci fişierul poate fi doar citit fără a se putea face modificări în
original. Modificările pot fi salvate numai sub un alt nume cu Save As.
Atributul Hidden va crea un fişier
ascuns.
Lansaţi în execuţie 3-4 programe şi cu ajutorul managerului
de procese opriţi execuţia acestora.
Rezolvare:
Managerul de procese (Windows Task Manager) este un program
ce monitorizează permanent funcţionarea programelor în memoria
principală. El este utilizat pentru oprirea forţată a unui program ce
blochează sistemul. Această oprire forţată duce şi la pierderea datelor
nesalvate dar deblochează sistemul de cele mai multe ori, putând astfel
să continuăm lucrul cu celelalte programe aflate în execuţie.
Lansarea managerului de procese se face prin apăsarea
simultană a tastelor CTRL+ALT+DELETE. Activăm tab-ul Applications . Se pot vedea în listă toate programele
lansate în execuţie pe coloana Task. În coloana Status apare scris Running pentru cele
care funcţionează corect. Dacă apare textul Not Responding atunci ne indică faptul că programul este
blocat şi trebuie să-l oprim forţat.
Pentru a opri un program: îl selectăm şi
apăsăm pe butonul End Task (din josul
ferestrei). Este posibil să mai apară încă o fereastră
cu End Program unde vom apăsa
pe End Now, confirmând astfel , încă o dată, ieşirea
forţată , fără salvare.
Din tab-ul Processes putem opri din execuţie şi alte
programe deschise de sistemul de operare (adică fără ajutorul explicit
al utilizatorului). Închiderea lor se face apăsând pe butonul End Process , cu condiţia ca acest lucru să nu ducă la
funcţionarea defectuoasă a sistemului de operare Windows.
Celelalte tab-uri ne indică informaţii despre gradul de
ocupare a procesorului, a memoriei principale şi a conexiunilor în
reţea.
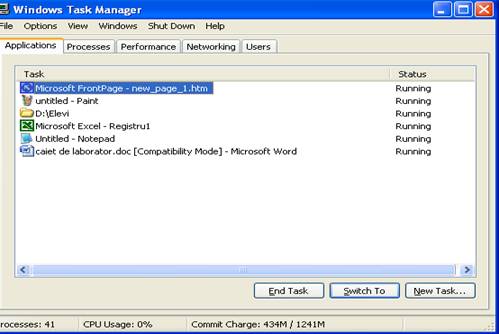
Realizaţi următoarele operaţii:
-
Schimbaţi imaginea de fundal a
desktop-ului cu un fişier jpg aflat pe hard-disk.
-
Schimbaţi screen
saver-ul curent cu unul în care să apară prenumele vostru
-
Schimbaţi tema pentru desktop cu
Windows Classic
-
Eliminaţi de pe desktop
pictogramele pentru My Computer şi My
Documents
-
Reveniţi la setările iniţiale
Rezolvare:
1.
Dăm click dreapta pe desktop→Properties sau din Start→Control Panel→Diplay
2.
Pentru schimbarea imaginii de
fundal alegem tab-ul Desktop (sus) . În lista Background avem fundalurile sistemului Windows. Pentru a
stabili un alt fundal decât cele aflate în listă dăm click pe butonul Browse. Căutăm fişierul în calea ştiută si dăm click pe
el. Din lista Position: alegem felul cum să fie
reprezentată poza pe ecran: pe centru (Center),
multiplicată (Tile) sau „întinsă”
pe tot ecranul (Stretch).
3.
Schimbarea screen saver-ului se
realizează din tab-ul cu acelaşi nume. Pentru a adăuga un text alegem 3D Text, apăsăm pe butonul Settings şi
în caseta Custom text introducem prenumele.
4.
Modificarea temei se face din
tab-ul Themes.
5.
Eliminarea oricărui obiect de pe
desktop se face prin ştergere. Dăm click pe iconiţe şi apoi Delete.
6.
Revenirea la setările iniţiale
se obţine in acelaşi mod ca mai sus numai că acum schimbăm opţiunile.
Pentru a readuce pe desktop iconiţele pentru My Computer
şi My Documents vom activa tab-ul Desktop şi apăsăm pe butonul Customize Desktop. Aici bifăm căsuţele corespunzătoare.
Să se introducă limbă română ca limbă de intrare. Să se
schimbe şi formatul de afişare a datelor calendaristice, al orelor, al
simbolurilor monetare şi a unităţilor de măsură. Deschideţi un fişier
cu Microsoft Word şi editaţi un text de câteva rânduri folosind
diacriticele limbii române. Realizaţi câteva operaţii de copiere/mutare
şi lipire în textul respectiv. Salvaţi fişierul sub numele de text.doc în folder-ul personal.
Rezolvare:
1.
Pentru a introduce limba română
ca limbă de intrare se deschide Control Panel→Regional and
Language Option→Languages. Apăsăm pe butonul Details…iar
aici pe butonul Add…. Din lista derulantă
Input language alegem Romanian şi OK apoi Apply şi OK.
Atunci când edităm trecerea de la tastatura română
la cea engleză se face prin apăsarea simultană a tastelor ALT+SHIFT
(din stânga tastaturii).
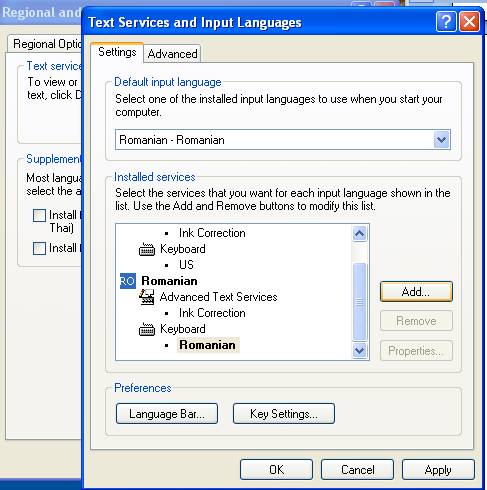
2.
Pentru schimbarea formatului de
afişare a orelor, datelor, unităţilor de măsură etc. folosim tot Control Panel→Regional and Language Option→Regional Options. Din
lista derulantă alegem Romanian.
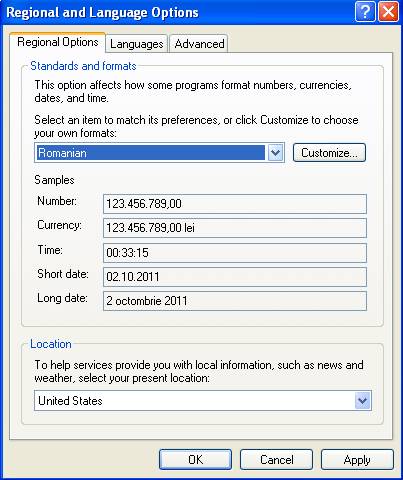
3.
Alegerea limbii române presupune
câteva modificări ale tastelor. De exemplu tasta Z se inversează cu Y
iar diacriticele le veţi găsi astfel: ş→; ţ→’ ă→[ î→] â→\ iar pentru majuscule se apasă şi tasta
SHIFT.
4.
Deschidem fişierul şi introducem
câteva rânduri de text. Operaţiile de copiere sau mutare se realizează
astfel:
Pas 1: selectăm
cu mouse-ul o parte din text. Pentru selecţie se ţine apăsat butonul
stâng al mouse-ului şi apoi tragem cu mouse-ul peste textul care se
doreşte a fi selectat. Aceeaşi selecţie se poate realiza şi cu ajutorul
tastelor SHIFT+una din săgeţile direcţionale- sus, jos, stânga sau
dreapta- în funcţie de poziţia unde se află cursorul
şi direcţia pe care trebuie să o parcurgem.
Pas 2: pentru a
copia textul alegem Copy de pe toolbar, sau din meniul
ascuns sau combinaţia de taste CTRL+C iar pentru mutarea textului
alegem Cut din aceleaşi locuri sau combinaţia de taste
CTRL+X
Pas 3:
poziţionăm cursorul în locul unde facem copierea / mutarea textului
Pas 4: apăsăm Paste de pe toolbar sau meniul ascuns sau combinaţia de
taste CTRL+V
Observaţie:
Trebuie să înţelegeţi că prin copiere textul se multiplică
iar prin mutare el îşi schimbă locaţia.
Deschideţi game-ul Solitaire şi căutaţi o
carte cu un personaj (J, Q, K). când o găsiţi faceţi o captură de ecran
şi apoi salvaţi imaginea în două fişiere (în directorul personal): unul
cu extensia JPG altul cu BMP.
Comparaţi dimensiunile celor 2 fişiere .
Rezolvare:
1.
După ce am găsit cartea de joc
apăsăm pe tasta Print Screen (în dreapta tastei F12).
Astfel s-a realizat captura de ecran. Deschidem utilitarul Paint
din Start→All Programs→Accessories→Paint şi copiem
captura cu ajutorul lui Paste sau CTRL+V.
2.
Salvăm fişierul în directorul
personal: odată cu numele de poza.jpg şi apoi poza.bmp. Aceste salvări le realizăm alegând din meniul File→Save As iar la tipul fişierului alegem odată JPG şi
apoi BMP.
3.
Comparăm cele două fişiere cu
click dreapta şi alegem Properties. Se observă că JPG-ul ocupă cu mult
mai puţin decât BMP-ul. De aici putem trage concluzia că pozele cu
extensia jpg sunt ideale pentru a fi încărcate pe pagini web.
Cu ajutorul utilitarului WinRAR să efectuăm operaţiile:
-
Să se creeze o arhivă ( în
folderul personal) cu numele arhiva.rar care va
conţine fişierele poza.bmp, poza.jpg şi text.doc
-
Să transformăm arhiva.rar
în arhiva.exe
-
Să extragem fişierul text.doc
pe Desktop
Rezolvare:
1.
Pentru a crea o arhivă din cele
trei fişiere procedăm astfel: le selectăm, apoi dăm click dreapta pe
ele şi alegem Add to archive.. În fereastra care se
deschide, activăm tab-ul General şi în caseta text Archive name scriem numele arhivei, adică arhiva.rar,
şi OK.
Observaţie:
Arhivarea mai multor fişiere este utilă atunci când le
trimitem prin email . Fiind arhivate într-unul singur care ocupă mai
puţin spaţiu va dura mai puţin uploadul şi downloadul fişierului.
Dacă dorim să creem arhive care să aibă o anumită dimensiune
atunci deschidem lista Split to volumes, bytes şi
selectăm mărimea.
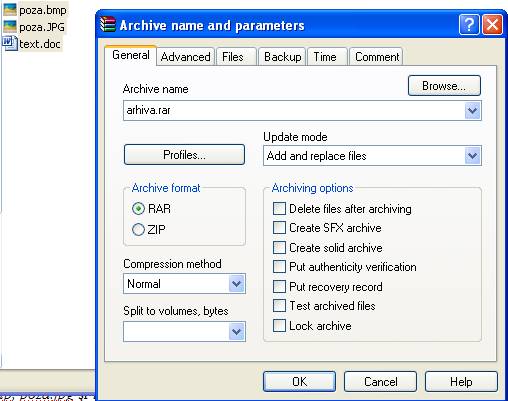
2.
Pentru a transforma arhiva în
una executabilă vom deschide fişierul arhiva.rar cu
dublu click. Apoi din meniul Tools→Convert archive to SFX
sau de pe toolbar apăsăm pe butonul SFX. Si apoi OK.
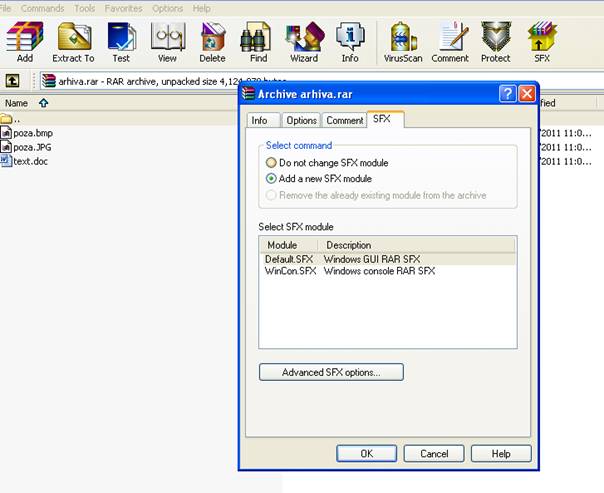
Dacă comparăm cele două arhive se observă că cea
executabilă este mai mare deoarece conţine şi programul de extragere a
fişierelor. Dacă veţi da click pe arhiva.exe o să
observaţi că ea se deschide singură, fără a se ajuta de programul
WinRAR. Va solicita numai directorul în care să extragă fişierele. Apoi
apăsăm Install.
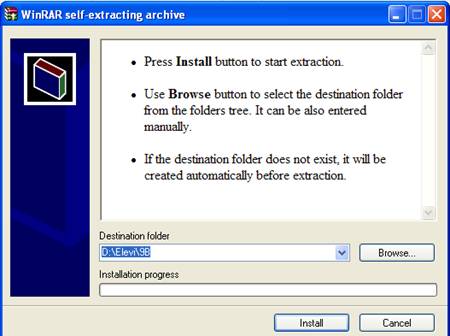
3.
Pentru a dezarhiva fişierele din
arhiva.rar vom apăsa click dreapta pe acest fişier şi
alegem din meniul contextul Extract files… Aici vom
preciza folderul unde se depun fişierele extrase folosindu-ne de
arborele de directoare. Dacă dorim să le extragem în directorul curent
atunci prin click dreapta alegem Extract Here.
Pentru a extrage numai fişierul text.doc
: dăm dublu click pe arhiva.rar, selectăm fişierul text.doc şi apăsăm pe butonul Extract To
de pe toolbar. Apoi din arborele de directoare alegem Desktop şi OK.
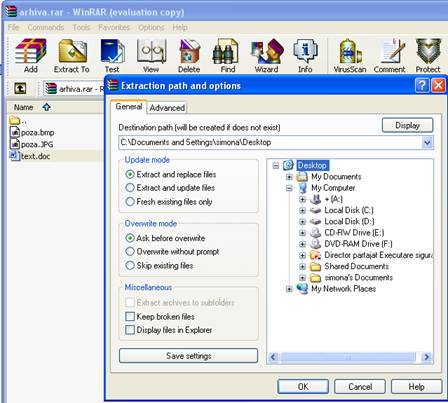
Căutaţi pe hard disk fişierele/ directoarele care conţin
cuvântul „program” în denumire şi/sau
conţinut.
Rezolvare:
1.
Start→Search→All files and
folders iar în cele două casete
text vom scrie cuvântul căutat, adică program, (vezi poza). Apăsăm
butonul Search.
2.
Rezultatele vor fi afişate
grupate în 5 coloane: Name, In Folder, Size, Type şi Date Modified
adică Numele complet al obiectului găsit, În ce folder se află, Cât
spaţiu ocupă pe disk, Tipul căruia îi corespunde( doc, txt, pdf, xls,
etc) şi Data ultimei modificări.