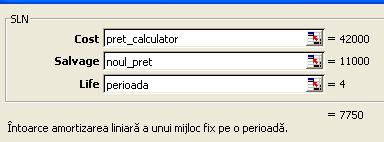Formule şi
calcule matematice.
Utilizarea funcţiilor în Excel
În acest modul vom exersa lucrul cu funcţii din Excel. Vom
exersa metode de scriere a formulelor matematice ce descriu operaţii
aritmetice, de tip text, financiare, cu baze de date etc.
Operaţii care trebuie cunoscute
-
Inserare funcţie: fila Formule→Inserare
Funcţie sau butonul
![]() de pe bara de formule sau tastăm simbolul
„=” în celulă
de pe bara de formule sau tastăm simbolul
„=” în celulă
-
Definire nume de celulă: fila Formule→Definire Nume
-
Adresa absolută a unei
celule: se scrie simbolul $ în
faţa adresei celulei
Analizăm vânzările făcute de un aprozar într-o zi. Vom
calcula la sfârşitul zilei, cât s-a vândut din fiecare produs, cât s-a
vândut în total şi care este ponderea fiecărui produs vândut raportat
la total.
|
Nr. crt. |
Denumire produs |
Preţ unitar |
Cantitate |
|
1.
|
Gogoşari |
2.50 |
23 |
|
2.
|
Vinete |
2.80 |
120 |
|
3.
|
Ardei |
2.60 |
62 |
|
4.
|
Ceapă |
1.70 |
100 |
|
5.
|
Mere |
2.90 |
56 |
|
6.
|
Pere |
5.60 |
23 |
|
7.
|
Struguri |
7.10 |
15 |
|
8.
|
Usturoi |
13.40 |
64 |
|
9.
|
Roşii |
4.50 |
230 |
|
10.
|
Conopidă |
3.20 |
98 |
|
11.
|
Castraveţi |
6.70 |
65 |
|
12.
|
Kiwi |
6.50 |
35 |
|
13.
|
Prune
uscate |
12.60 |
20 |
Rezolvare:
1.
Introducem o coloană nouă cu
numele Valoare.
2.
Activăm prima celulă în care se
va calcula valoarea vândută (E2). Din fila Formule activăm comanda Inserare funcţie căutăm funcţia care realizează produsul
dintre Preţ unitar şi Cantitate.
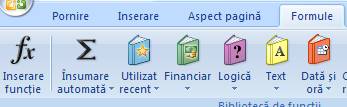
.
3.
Din caseta text Selectaţi
o categorie alegem Mat & Trig iar din lista Selectaţi o funcţie derulăm până la PRODUCT. Şi OK. Sau
la Categorie selectăm Toate şi la
funcţie căutăm folosindu-ne de aranjarea în ordine alfabetică PRODUCT.
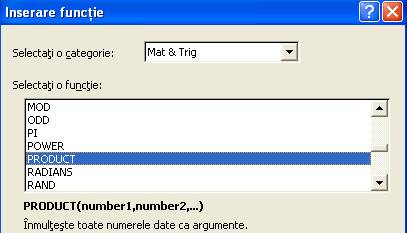
4.
Cum celulele care formează
termenii produsului sunt contigue (consecutive) atunci vom selecta
întreg domeniul C2:D2. Şi OK.
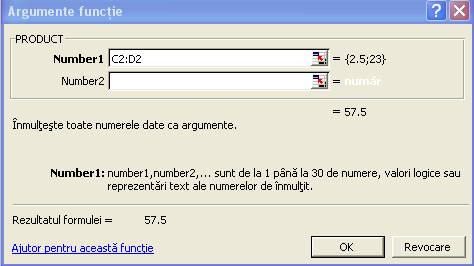
5.
Poziţionăm cursorul în colţul
dreapta jos al celulei E2 şi glisăm mouse-ul în jos până ajungem la
linia ce conţine produsul prune uscate. Vor fi folosite adresele
relative ale celulelor care reprezintă termenii produsului. Adică la
linia cu Kiwi se va efectua înmulţirea între C13 şi
D13.
6.
Sub ultimul produs introducem
încă o linie în care se va calcula totalul cerut de problemă
reprezentând suma încasată la sfârşitul zilei.
7.
Poziţionăm în celula E15 şi dăm
click pe butonul Însumare automată de pe toolbar
![]() sau
din
sau
din
![]() căutăm funcţia SUM. Argumentul
funcţiei Sum reprezintă domeniul de celule E2:E14.
căutăm funcţia SUM. Argumentul
funcţiei Sum reprezintă domeniul de celule E2:E14.
8.
Pentru calculul procentului
fiecărui produs raportat la total vom mai introduce o coloană cu numele
Pondere în care vom calcula E2/E15, E3/E15 etc.
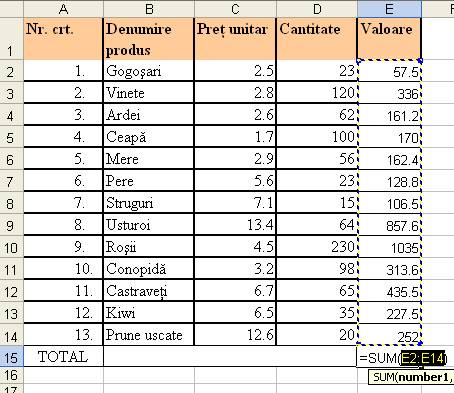
9.
Deci în prima celulă introducem
formula manual adică scriem întâi simbolul „=” apoi formula E2/E15.
Numai că atunci când vom copia formula de calcul în celulele F3….F14
aceasta se va modifica corespunzător cu rândul la care se referă (adică
E3/E16, E4/E17 etc.). Atunci, pentru a păstra valoarea celulei E15
neschimbată ne vom referi la adresa absolută a acesteia folosind
simbolul $ astfel: $E$15 . Formula devine =E2/$E$15 . Apoi selectăm
toată coloana şi transformăm valorile în procente (Formatare
celule→Număr→Procentaj)
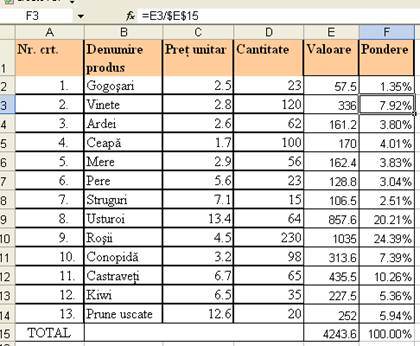
10.
O altă modalitate de a folosi
adresa absolută a unei celule este aceea de a-i atribui un nume. Aşa
că, celulei E15 îi dăm numele Total astfel: din fila Formule, în grupul Nume definite alegem
comanda Definire nume şi
îi edităm numele şi OK. Astfel , formula de calcul va deveni: =E2/Total .

În următorul tabel sunt trecute vânzările făcute la o firmă
de către angajaţii acesteia pe primul trimestru. Se va calcula media
vânzărilor pentru fiecare angajat şi care a fost maximul/ minimul atins
la vânzări pe fiecare lună.
|
Nr. crt. |
Nume vânzător |
Ianuarie |
Februarie |
Martie |
|
1.
|
SARBESCU |
4562 |
4564 |
1321 |
|
2.
|
STOIAN |
2356 |
5464 |
1251 |
|
3.
|
SAVULESCU |
8946 |
213 |
6465 |
|
4.
|
BANDI |
1321 |
1321 |
3213 |
|
5.
|
BOLOCAN |
1545 |
3132 |
2032 |
|
6.
|
PUIU |
2213 |
1320 |
2356 |
|
7.
|
NICULAE |
5321 |
3203 |
9832 |
|
8.
|
NICULAE |
2131 |
3265 |
9732 |
|
9.
|
MATEI |
1215 |
12356 |
89732 |
|
10.
|
RAICOVICI |
2136 |
3203 |
556 |
|
11.
|
ISPAS |
2155 |
9303 |
2369 |
|
12.
|
MIHALACHE |
2151 |
2065 |
2652 |
|
13.
|
ZOTA |
2154 |
6541 |
6521 |
|
14.
|
ARGASEALA |
2588 |
2365 |
3265 |
Rezolvare:
1.
Introducem o coloană nouă cu
numele Media vânzări şi încă 2 linii sub tabel cu
numele Max vânzări respectiv Min vânzări.
2.
Activăm celula F2 în care vom
calcula prima medie. Inserare Funcţie→AVERAGE pe care
o găsim în categoria Statistice. Argumentul funcţiei
este dat de domeniul contiguu de celule C2:E2 şi OK. Apoi copiem
formula de calcul în toate celulele (în jos) cu punctul de umplere
(crucea neagră).
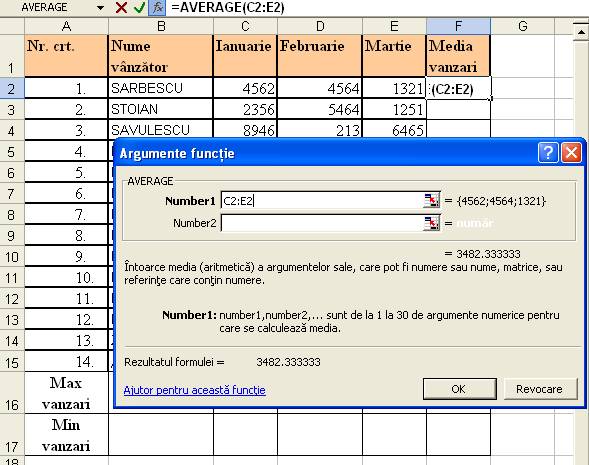
3.
Pentru a calcula maximul căutăm
funcţia MAX în categoria Statistice.
Ca şi argument al funcţiei MAX avem domeniul de celule
reprezentat de vânzările unei luni , adică C2:C15. Apoi multiplicăm
formula în dreapta la celelalte două luni.
4.
Minimul se calculează în acelaşi
mod folosind funcţia MIN din Statistice.
În tabelul de mai jos avem trecuţi toţi elevii de clasa a
X-a din liceu în vederea participării la o excursie. Totuşi plecarea
lor este condiţionată de faptul că trebuie să aibă media la 4 materii
peste 6, unde materiile sunt: română, matematică, TIC, engleză. Elevii
au de achitat şi o sumă, sumă pe care o pot depune în rate la casieria
şcolii , până la plecare.
|
Nume elev |
Clasa |
Media română |
Media matematică |
Media TIC |
Media engleză |
Media generală |
Situaţia |
Suma depusă |
|
Sarbescu A Daniel |
10A |
9.6 |
9.35 |
8.56 |
10 |
|
|
25 |
|
Stoian A Alin |
10A |
8.78 |
4.6 |
8.72 |
9.93 |
|
|
32 |
|
Savulescu C Luigi |
10A |
8.98 |
7.9 |
8.56 |
8.77 |
|
|
65 |
|
Bandi E Adelin |
10A |
8.5 |
8.6 |
8.57 |
8.01 |
|
|
70 |
|
Bolocan B Claudiu |
10B |
7.25 |
9.5 |
8.86 |
8.23 |
|
|
45 |
|
Puiu A Adrian |
10B |
9.12 |
8.77 |
9.56 |
9.01 |
|
|
12 |
|
Niculae A Danut |
10B |
9.28 |
3.5 |
9.03 |
8.01 |
|
|
35 |
|
Niculae S
Alexandru |
10B |
7.72 |
9 |
8.73 |
8.37 |
|
|
65 |
|
Matei R Alexandru |
10B |
8.82 |
7.5 |
9.24 |
7.56 |
|
|
45 |
|
Raicovici L
Claudiu |
|
7.98 |
9.27 |
7.37 |
8.47 |
|
|
23 |
|
Ispas V Alexandru |
|
7.74 |
8.75 |
8.32 |
9.25 |
|
|
12 |
|
Mihalache C
Valentin |
|
7.38 |
7.3 |
8 |
7.6 |
|
|
52 |
|
Zota L Marius |
|
8.37 |
8.5 |
8.2 |
9.12 |
|
|
23 |
a.
Calculaţi media generală cu
două zecimale exacte.
b.
În câmpul Situaţia se va
completa astfel: dacă media generală este mai mare sau egală decât 8.50
atunci se va scrie „merge în excursie” altfel se va scrie ”stă acasă”.
c.
Introduceţi o coloană nouă
în care veţi calcula media fiecărui elev numai dacă este promovat la
toate cele patru materii, adică are medii peste 5, altfel se va tipări
4.
d.
Ce sumă au strâns cei din
clasa 10B?
e.
Câţi elevi stau acasă?
f.
Care este media pe clasă, la
clasa
g.
Câţi elevi au media peste 8?
Rezolvare:
a.
1.
Pentru a calcula generală cu 2
zecimale exacte se va folosi funcţia TRUNC care are 2
argumente: primul este numărul dat de funcţia Average iar al doilea argument reprezintă numărul de
zecimale ce va fi păstrat.
2.
Alegem Inserare
funcţie, categoria Mat&Trig şi căutăm TRUNC. Primul argument este numărul ce va trunchiat.
Acest număr, în cazul nostru, va fi calculat cu AVERAGE
şi reprezintă media aritmetică a celor 4 medii. Deci, după ce am
poziţionat cursorul în caseta Number, mergem la bara
de formule şi în locul unde era înainte adresa celulei active acum va
scrie numele funcţiei active. Derulăm şi alegem Average
şi selectăm întreg domeniul cu medii C2:F2.
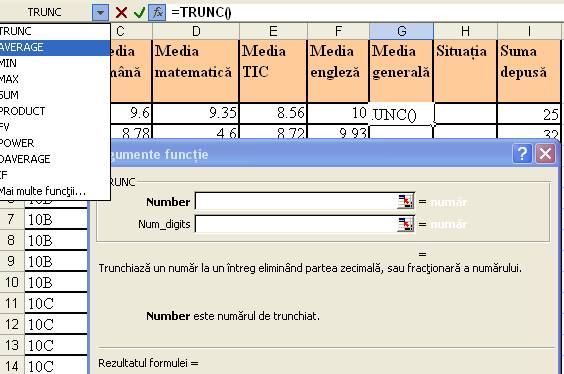
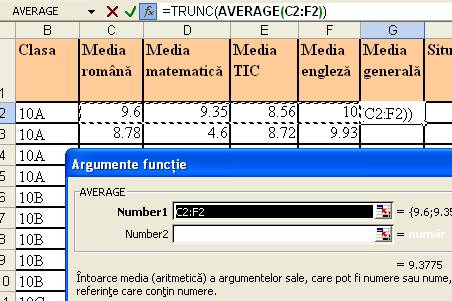
Apoi OK. Urmăriţi bara de formule şi
observaţi că nu am scris decât primul argument al funcţiei Trunc.
Pentru a-l scrie pe al doilea vom apăsa pe butonul
![]() şi vom scrie 2 în caseta Num_digits.
După care multiplicăm formula de calcul până la ultimul elev.
şi vom scrie 2 în caseta Num_digits.
După care multiplicăm formula de calcul până la ultimul elev.
b.
1.
Activăm celula H2 şi deschidem
![]() . Alegem categoria Logice (sau Toate) şi căutăm funcţia IF.
. Alegem categoria Logice (sau Toate) şi căutăm funcţia IF.
2.
Acesta funcţionează astfel: dacă
caseta Logical_test conţine o expresie care este TRUE (adevărată) atunci se va executa ceea ce scrie în
caseta Value_if_true adică va scrie textul „merge în excursie”. Altfel se
va executa comanda din caseta Value_if_false adică „sta acasa”.
3.
Copiem formula prin glisare cu
mouse-ul până la ultimul elev.

c.
1.
Fiindcă este o discuţie în care
apare DACĂ atunci vom apela funcţia IF.
2.
Condiţia după care se face
discuţia este: dacă media ro >=5 şi media mate>=5 şi
media tic>=5 şi media eng>=5 atunci se va calcula media
generală. Altfel (adică cel puţin o medie din cele 4 este sub nota 5)
se va scrie direct nota 4.
3.
De pe bara de formule (unde
scrie IF) , derulăm lista şi căutăm funcţia AND.
4.
Condiţia logică o vom formula cu
ajutorul ferestrei de dialog corespunzătoare funcţiei AND
ca în figură:
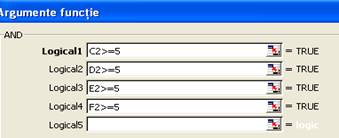
5.
După ce apăsăm OK
înseamnă că am scris abia primul argument al funcţiei IF.
Mai trebuie 2 argumente.
6.
Poziţionăm cursorul pe bara de
formule în locul unde scrie IF
şi apăsăm butonul
![]() pentru a continua editarea. Al doilea argument
al lui IF este dat de calculul cu funcţia Average.
Poziţionăm cursorul în a doua casetă şi procedăm la fel.
pentru a continua editarea. Al doilea argument
al lui IF este dat de calculul cu funcţia Average.
Poziţionăm cursorul în a doua casetă şi procedăm la fel.
7.
Derulăm lista cu funcţii de pe
bara de formule şi căutăm Average. Fereastra se va
transforma în cea conformă lui Average. Selectăm
domeniul de celule C2:F2 şi OK.
8.
Pentru al treilea argument,
poziţionăm cursorul de editare pe cuvântul IF de pe
bara de formule şi dăm click pe
![]() .
Vom scrie 4 în a treia casetă şi OK.
.
Vom scrie 4 în a treia casetă şi OK.
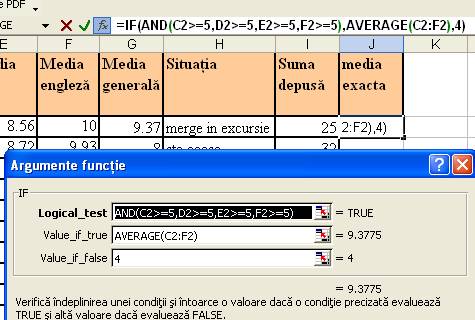
9.
Urmăriţi cum se scrie toată
formula pe bara de formule. Încercaţi să o înţelegeţi şi sub această
formă liniară comparând în acelaşi timp cu fereastra de dialog a
funcţiei IF (ca în figura de mai sus).
10.
Încercaţi să modificaţi al
doilea argument astfel încât media să fie calculată cu 2 zecimale
exacte (adică cu funcţia TRUNC ).
d.
1.
Apelăm funcţia SUMIF
din categoria Mat&Trig
2.
Această funcţie
are trei argumente care , reprezintă, pe rând:
Range= domeniul de celule în care se face căutarea valorii 10B,
adică B2:B23
Criteria= valoarea pe care o căutăm, adică "10B" (fiind o coloană de
tip text îi vom scrie valoarea între ghilimele)
Sum_range= reprezintă domeniul de celule din
care se vor alege valorile ce vor fi însumate, adică I2:I23. Şi OK
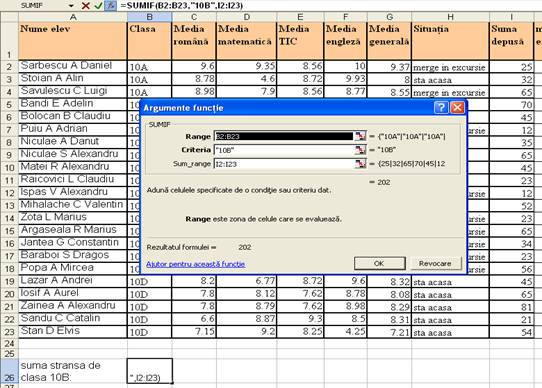
e.
1.
Deschidem funcţia COUNTIF
din categoria Statistice.
2.
Această funcţie
are două argumente care se folosesc astfel:
Range= domeniul de celule în care se face căutarea valorii „sta acasa, adică H2:H23
Criteria= valoarea pe care o căutăm, adică "sta acasa"
(fiind o coloană de tip text îi vom scrie valoarea între ghilimele)
3.
Domeniul de căutare putea fi
G2:G23 iar condiţia care trebuia îndeplinită era < 8.50, deoarece
ştim că elevii care stau acasă sunt cei care au media generală sub 8.50.
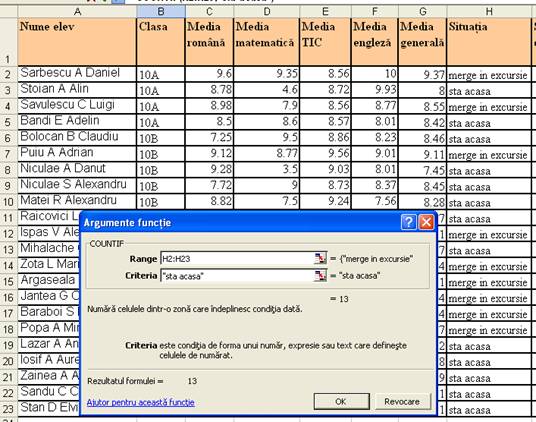
f.
1.
Pentru a realiza acest calcul va
trebui să adunăm toate mediile generale ale elevilor din
2.
Deci vom apela cele două funcţii
de mai sus: SUMIF şi COUNTIF , astfel:
3.
Întâi adunăm toate mediile
generale ale elevilor din
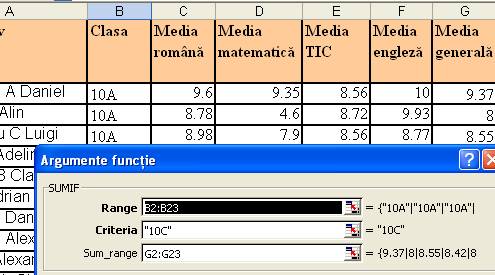
4.
Apoi poziţionăm cursorul în bara
de formule şi scriem simbolul „/” pentru împărţire după care apelăm
funcţia COUNTIF.
5.
Acum vom număra câţi elevi sunt
în clasa
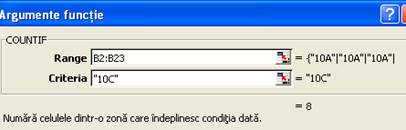
6.
Formula completă va fi:
=SUMIF(B2:B23,"
g.
1.
Apelăm funcţia COUNTIF şi edităm
condiţiile, ca în figura de mai jos:
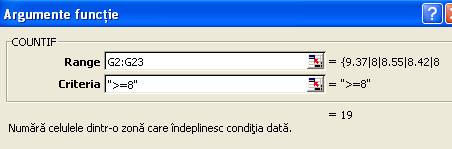
Avem
următorul tabel:
|
Nume |
Iniţiala (I.) |
Prenume |
CNP |
|
SARBESCU |
Aurel |
Daniel |
1911222011159 |
|
STOIAN |
Alexandru |
Alin |
1920129011151 |
|
SAVULESCU |
Catalin |
Luigi |
1920728011150 |
|
BANDI |
Elvis |
Adelin |
1920828011154 |
|
BOLOCAN |
Bogdan |
Claudiu |
1920913011183 |
|
PUIU |
Alexandru |
Adrian |
2911111011853 |
|
NICULAE |
Andrei |
Danut |
2911210011151 |
|
NICULAE |
Sorin |
Alexandru |
2911228011157 |
|
MATEI |
Robert |
Alexandru |
2920107124947 |
|
RAICOVICI |
Laur |
Claudiu |
2930201010381 |
|
ISPAS |
Vlad |
Alexandru |
2920214011166 |
|
MIHALACHE |
Cosmin |
Valentin |
2920214011174 |
|
ZOTA |
Lucian |
Marius |
2920305011167 |
|
ARGASEALA |
Robert |
Marius |
2930311010370 |
|
JANTEA |
Gabriel |
Constantin |
2920314011151 |
|
BARABOI |
Stefan |
Dragos |
2920322011151 |
|
POPA |
Alexandru |
Mircea |
2920404011151 |
|
LAZAR |
Alexandru |
Andrei |
2920416011169 |
Veţi mai adăuga încă trei coloane care vor îndeplini
cerinţele:
a.
Veţi obţine numele complet al
fiecărei persoane cu ajutorul funcţiilor text (Nume I. Prenume).
b.
Veţi afla Genul
cu ajutorul funcţiilor text.
c.
Veţi extrage din CNP
cu funcţiile text data naşterii.
Rezolvare:
a.
1.
După cum observaţi, prenumele a
fost scris cu minuscule. În coloana cu numele complet le vom scrie cu
majuscule. Pentru asta vom folosi funcţiile text: CONCATENATE
= pentru a alipi cele 3 şiruri text; LEFT= pentru
extragerea iniţialei din prenumele tatălui; UPPER=
pentru transformarea prenumelui în majuscule.
2.
Deci prima funcţie care va fi
apelată este CONCATENATE din categoria Text
3.
Primul argument al funcţiei este
dat de numele elevului aflat în celula A2. Numai că între nume şi
iniţială trebuie lăsat spaţiu, aşa că unim şirul A2 cu caracterul
spaţiu folosind operatorul de concatenare & (ca în figură).
4.
Al doilea argument este iniţiala
tatălui care o vom extrage cu funcţia LEFT aplicată
celulei B2. După iniţială se scrie punct urmat de spaţiu, deci
construcţia va fi: &". "
Observaţie: Funcţia LEFT acceptă 2 argumente: primul este textul ce va fi
prelucrat iar al doilea reprezintă numărul de caractere ce va fi extras
din stânga şirului. Dacă extragem numai un caracter atunci putem să
nu-l mai scriem în caseta Num_chars.
5.
Al treilea argument este
prenumele elevului transformat în majuscule cu funcţia UPPER
astfel: UPPER(C2)
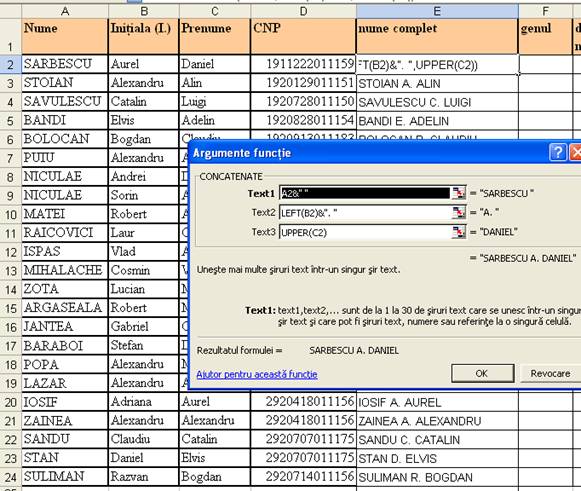 .
.
b.
1.
Cum genul poate fi masculin sau
feminin înseamnă că avem de făcut o discuţie. Discuţia se realizează cu
funcţia IF.
- Discuţia se va purta după primul caracter: dacă este 1 atunci genul=masculin altfel genul=feminin. Pentru a extrage prima cifră vom folosi funcţia MID astfel:
- Text= şirul ce va fi prelucrat, adică celula D2
Start_num= poziţia de început de unde extragem noul şir (= 1)
Num_chars= câte caractere va avea noul şir extras (lungimea lui = 1)
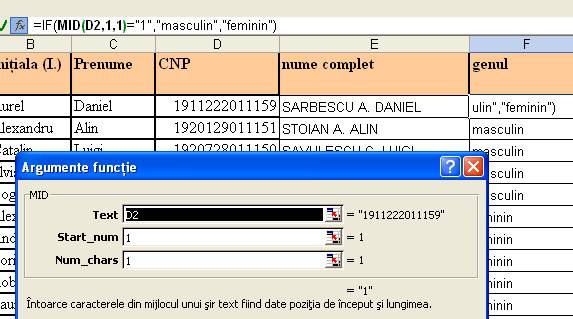
4.
Revenim la funcţia IF
şi continuăm discuţia astfel: dacă funcţia MID
returnează şirul „1” atunci genul este masculin; dacă
valoarea returnată este egală cu 2 atunci este vorba
de genul feminin.
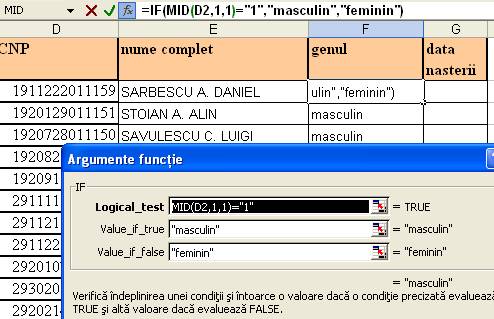
c.
1.
Extragerea zilei, lunii şi a
anului din CNP o vom realiza cu ajutorul funcţiei MID iar alipirea şirurilor obţinute o efectuăm cu CONCATENATE.
2.
Deci primul al funcţiei MID va extrage din şirul D2 începând de la poziţia 6 , 2
caractere ce vor reprezenta ziua. În continuarea acestui şir alipim
caracterul „/” folosind operatorul de concatenare &.
3.
Al doilea apel al lui MID va extrage şirul reprezentând luna care începe din
poziţia 4 şi are o lungime de 2 caractere.
4.
Pentru şirul ce semnifică anul
vom începe cu şirul „19” şi-l unim cu şirul obţinut din
extragerea de pe poziţia
5.
Data obţinută astfel este
privită ca un text adică nu poate fi folosită în calcule matematice
specifice datelor calendaristice. Pentru a o transforma într-o dată
calendaristică vom aplica funcţia DATE.
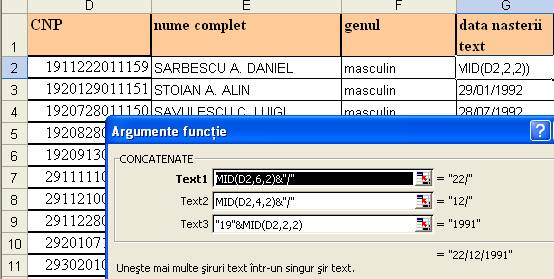
6.
Pentru anul datei calendaristice
extragem din şirul G2 cele 4 caractere, pentru lună alte 2 caractere şi
la fel pentru zi (vezi figura de mai jos). Se poate observa şi după
alinierea datelor că ele au suferit o transformare.
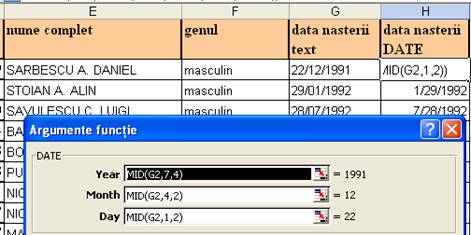
Presupunem că avem o bază de date cu utilizatorii care şi-au
creat cont pe site-ul şcolii. Realizaţi următoarele transformări asupra
datelor:
|
|
A |
B |
C |
|
1 |
Nume ID
|
Parola |
Data naşterii |
|
2 |
Burlacu_10 |
78lungu |
15.05.1988 |
|
3 |
ADELA_pana_2000 |
SECRET2000 |
13.12.1994 |
|
4 |
Gicu.alpinistu |
dinamoooo1 |
02.03.1992 |
|
5 |
ROANGA.lucia.17 |
LUCIK1999 |
10.10.1995 |
a.
Extrageţi primele 3 caractere
din ID-ul fiecăruia.
b.
Extrageţi ultimele 4 caractere
din parola utilizatorilor
c.
Aflaţi lungimea parolelor
d.
Transformaţi numele în majuscule
e.
Transformaţi parolele în
minuscule
f.
Înlocuiţi subşirul
”an” din al doilea şi al patrulea nume cu şirul „aha”.
d.
Introduceţi o nouă coloană în
care calculaţi vârsta fiecărui utilizator.
Rezolvare:
a.
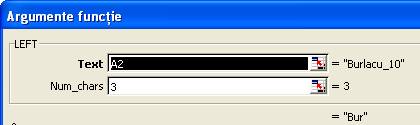
b.

c.
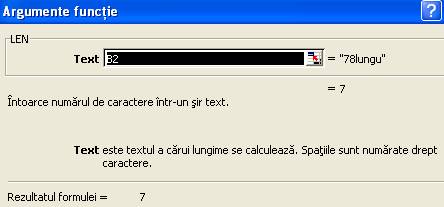
d.
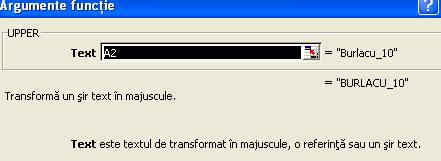
e.
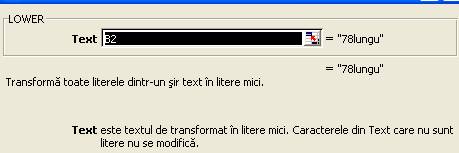
f.

g.
Pentru calculul vârstei vom
folosi funcţia YEAR = returnează anul dintr-o dată
calendaristică. Atunci YEAR(NOW()) = 2011 iar YEAR(C2)= 1988 deci printr-o scădere a celor 2 valori
determinăm vârsta persoanei: =YEAR(NOW())-YEAR(C2).
Dacă formatul de afişare al rezultatului nu convine
atunci din Formatare celule alegem tab-ul Număr
, categoria Număr.
Într-un tabel sunt trecute mai multe valori reprezentând
lungimile laturilor unui triunghi. În coloana Tip triunghi veţi calcula
dacă este isoscel sau echilateral. Dacă nu este nici un caz atunci vom
scrie oarecare. În coloana Arie se va calcula aria cu formula lui Heron
![]() iar a,b,c sunt laturile triunghiului.
iar a,b,c sunt laturile triunghiului.
|
|
A |
B |
C |
D |
E |
|
1 |
a |
b |
c |
Tip triunghi |
Arie |
|
2 |
5 |
6 |
9 |
|
|
|
3 |
2 |
5 |
6 |
|
|
|
4 |
10 |
13 |
13 |
|
|
|
5 |
5 |
5 |
5 |
|
|
|
6 |
3 |
4 |
5 |
|
|
Rezolvare:
1.
Cum avem de făcut o discuţie vom
folosi funcţia IF. Discuţia începe cu formularea
condiţiei care trebuie îndeplinită de laturile unui triunghi pentru a
fi echilateral. Dacă nu este echilateral testăm condiţia pentru
isoscel. În final, dacă nu este nici unul din cele 2 cazuri de mai sus,
triunghiul este oarecare.
2.
Primul IF
testează echilateralul (toate laturile egale între ele): AND(A2=2,
B2=C2). Dacă laturile sunt egale între ele atunci va tipări
mesajul ”echilateral” altfel deschidem din nou funcţia
IF pentru a continua discuţia la isoscel.
3.
Condiţia va „suna” astfel: Dacă A2=B2 sau A2=C2 sau C2=B2 atunci avem isoscel
altfel avem oarecare.
4.
Formula de calcul completă
va avea forma:
=IF(AND(A2=B2,B2=C2),"echilateral",IF(OR(A2=B2,A2=C2,B2=C2),"isoscel","oarecare"))


5.
Întâi vom calcula semiperimetrul
pentru fiecare triunghi, în coloana E. Apoi trecem în coloana F şi
apelăm funcţia SQRT = returnează radical din numărul
ce-l are ca şi argument (SQRT(25)=5 ).
6.
Vezi
figura.
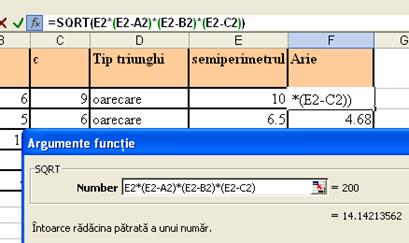
Folosim un tabel cu datele de la aplicaţia 3. Se cere să
calculăm, folosind funcţii specifice bazelor de date:
a.
Să se determine media generală
cea mai mare obţinută de elevii care au sub 8 la TIC.
b.
Să se determine cea mai mică
sumă plătită de elevii care au media generală peste 9.
c.
Care este numărul elevilor care
au media generală între 5.50 şi 9.20.
d.
Care este numărul elevilor care
au depus mai puţin de 32 lei şi peste 53 lei.
|
Nume elev |
Clasa |
Media română |
Media matematică |
Media TIC |
Media engleză |
Media generală |
Suma depusă |
|
Sarbescu A Daniel |
10A |
9.6 |
9.35 |
8.56 |
10 |
9.3775 |
25 |
|
Stoian A Alin |
10A |
8.78 |
4.6 |
8.72 |
9.93 |
4 |
32 |
|
Savulescu C Luigi |
10A |
8.98 |
7.9 |
8.56 |
8.77 |
8.5525 |
65 |
Rezolvare:
Toate cerinţele problemei au şi o condiţie de îndeplinit
astfel că vom folosi funcţii de tip Bază de
date.
a.
1.
În următoarea coloană de lângă
tabel vom formula condiţia. În celula J1 trebuie reprodus exact numele
coloanei din condiţie ca la o parolă (fără spaţii în plus, transformări
de text, etc.). Pentru siguranţă vom scrie formula: =E1
.
2.
Sub ea, în celula J2 vom formula
condiţia matematică: <8.
3.
Sub tabel vom scrie: „Cea
mai mare medie generala obţinută de elevii cu media la TIC sub
4.
Funcţia acceptă 3 argumente,
care reprezintă pe rând:
Database = domeniul ce reprezintă baza de date, adică tabelul întreg
(A1:H23)
Field = adresa câmpului în care se caută maximul (G1)
Criteria = criteriul de selecţie al datelor (J1:J2 )
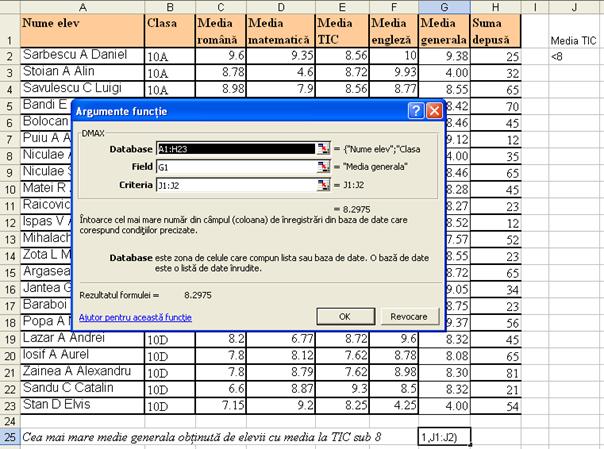
b.
1.
În următoarea coloană liberă K vom formula condiţia. În celula K1 vom scrie
formula: =G1 .
2.
Sub ea, în celula K2 vom formula
condiţia matematică: >9.
3.
Sub tabel vom scrie: „Cea
mai mică sumă plătită de elevii care au media generală peste
4.
Funcţia acceptă 3 argumente,
care reprezintă pe rând:
Database = domeniul ce reprezintă baza de date, adică tabelul întreg
(A1:H23)
Field = adresa câmpului în care se caută minimul (H1)
Criteria = criteriul de selecţie al datelor (K1:K2 )
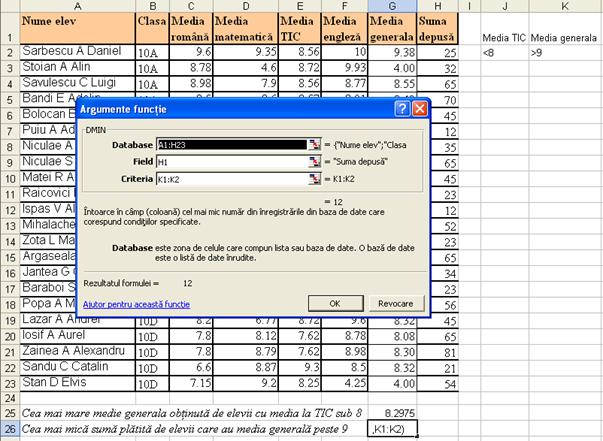
c.
1.
În următoarele 2 coloane libere
L şi M vom formula condiţia. În celulele
L1 şi M1 vom scrie formula: =G1 .
2.
Sub ele, în celula L2 vom
formula condiţia matematică: >5.50 iar
în M2 avem condiţia <9.20. Faptul că trebuie îndeplinite cele 2
condiţii simultan atunci ele vor fi scrise pe aceeaşi linie, respectiv
L2 şi M2 simulând operatorul logic AND .
Sub tabel vom scrie: „Numărul elevilor care au
media generală între 5.50 şi 9.20 este:”. În celula
următoare vom apela funcţia de calcul DCOUNT din
categoria Bază de date.
3.
Funcţia acceptă 3 argumente,
care reprezintă pe rând:
Database = domeniul ce reprezintă baza de date, adică tabelul întreg
(A1:H23)
Field = adresa câmpului în care se realizează contorizarea (G1)
Criteria = criteriul de selecţie al datelor (L1:M2)
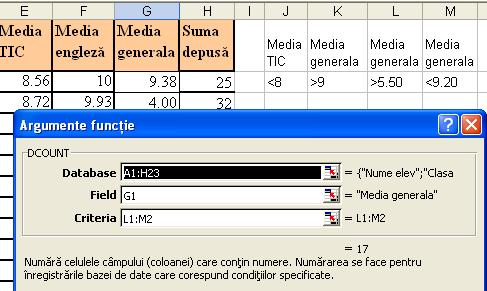
d.
1.
Edităm condiţia astfel: în
celulele L4 şi M4 vom scrie aceeaşi formulă: =H1 .
2.
Sub ele, în celula L5 vom
formula condiţia matematică: <32 iar în
M6 avem condiţia >53. Ţinând cont de faptul că poate fi îndeplinită
numai o condiţie la un moment dat, ele vor fi scrise pe linii diferite,
respectiv L5 şi M6 simulând operatorul logic OR.
3.
Sub tabel vom scrie: „Numărul elevilor care au depus mai puţin de 32 lei
sau peste 53 lei::”. În celula următoare vom apela funcţia de calcul DCOUNT din categoria Bază de
date.
4.
Funcţia acceptă 3 argumente,
care reprezintă pe rând:
Database = domeniul ce reprezintă baza de date, adică tabelul întreg
(A1:H23)
Field = adresa câmpului în care se realizează contorizarea (H1)
Criteria = criteriul de selecţie al datelor (L4:M6)
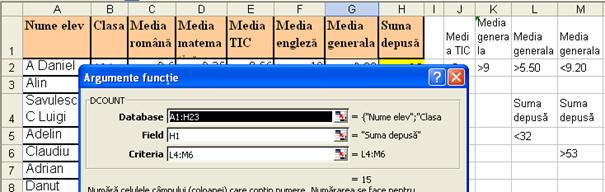
Un client al unei bănci deţine un cont de economii în care
are suma de 2000 lei. El încearcă ca pe o perioadă de 5 ani să depună
în cont la sfârşitul fiecărei luni suma de 100 lei. Dobânda oferită de bancă este de 6.5% / an. Care va fi
suma pe care clientul o va deţine în contul său peste 5 ani?
Rezolvare:
Se va apela funcţia financiară FV (Future Value).
Atunci când folosim funcţii financiare avem în vedere faptul că investiţiile se consideră ca fiind valori negative
iar veniturile valori pozitive.
1.
Tabelul cu date are forma:
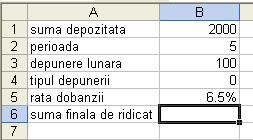
2.
Pentru a uşura modul de lucru şi
pentru a pricepe mai repede cum se lucrează cu această funcţie vom
considera adresele absolute ale celulelor din
coloana B, referite prin intermediul numelor. Selectăm
cele două coloane cu date (A1:B5), fără celula A6. Deschidem fila Formule→Nume definite→Creare din selectie
. În fereastra de dialog care se deschide bifăm Coloana
din stânga deoarece de acolo vom prelua numele şi le vom atribui
coloanei din dreapta. OK.
3.
În celula B6 apelăm funcţia FV din categoria Financiare.
4.
Funcţia admite 5 parametri care
semnifică, pe rând:
Rate = rata dobânzii lunare (rata_dobanzii/12=0.0054)
Nper = numărul total de luni de plată (perioada*12)
Pmt = suma depusă lunar (-depunere_lunara) şi este cu
minus deoarece e o investiţie
Pv = valoarea curentă din cont (-suma_depozitata)
şi ea este cu minus
Type = 1 dacă depunem la
începutul lunii sau 0 dacă depunem la sfârşitul lunii
5.
Valoarea finală a sumei de
bani ce se va strânge în cont este: 9,833.03 lei
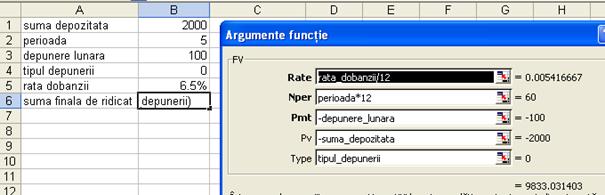
Un client al unei bănci ia un împrumut de 25.000 lei pe o
perioadă de 48 luni cu o rată a dobânzii de 11.8% pe an. Ce sumă va
trebui să plătească la începutul fiecărei luni?
Rezolvare:
Se va apela funcţia financiară PMT (Payment).
1.
Tabelul cu date are forma:
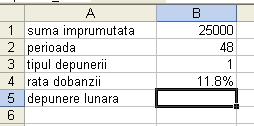
2.
Vom da nume celulelor din
coloana B folosindu-ne de datele din coloana A. În celula B5 apelăm
funcţia PMT din categoria Financiare.
3.
Funcţia admite 5 parametri care
semnifică, pe rând:
Rate = rata dobânzii lunare (rata_dobanzii/12=0.0098)
Nper = numărul total de luni de plată (perioada)
Pv
= valoarea curentă împrumutată (suma_imprumutata)
Fv = valoarea care se va găsi în cont la sfârşitul ultimei plăţi
(0)
Type = 1 dacă depunem la începutul lunii sau 0 dacă depunem la
sfârşitul lunii
4.
Valoarea care trebuie achitată
în fiecare lună este: -649.51 lei şi ea este cu minus
deoarece este o sumă care se investeşte.
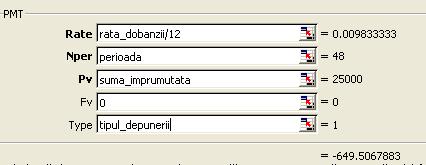
O persoană îşi cumpără un calculator la preţul de 42.000
lei. După 4 ani valoarea calculatorului scade la 11.000 lei. Care este
deprecierea anuală a calculatorului?
Rezolvare:
Se va apela funcţia SLN (Straight-line
Depreciation) adică Amortizare liniară
1.
Tabelul cu date are forma:
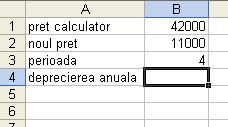
2.
Vom da nume celulelor din
coloana B folosindu-ne de datele din coloana A. În celula B4 apelăm
funcţia SLN din categoria
Financiare.
3.
Funcţia admite 3 parametri care
semnifică, pe rând:
Cost = costul iniţial al produsului (pret_calculator)
Salvage = valoarea rămasă la sfârşitul perioadei de viaţă (noul_pret)
Life = perioada în care se amortizează produsul (perioada)
4.
Valoarea cu care se depreciază
anual este: 7.750 lei