 .
.|
TUTORIALE TIC COLEGIUL ECONOMIC "DPM" ALBA IULIA Profesor
Simona Dogaru ,
ISBN 978-973-0-31260-7
; Alba Iulia, 2020 ISBN
978-973-0-31261-4 ; Alba Iulia, 2020
|
Lansaţi în execuţie programul KompoZer
 .
.
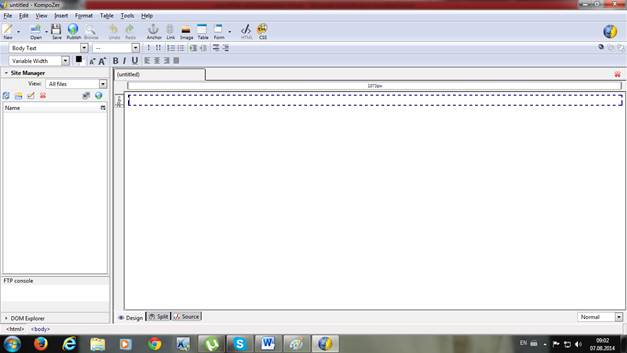
În partea inferioară (stânga) a ferestrei observăm
3 butoane ce reprezintă 3 moduri de lucru: Design, Split şi Source.
În mediul Design efectuăm editarea propriu-zisă a paginii web. Adică o putem
privi ca pe o pagină din Word în care introducem texte, imagini,
tabele, diagrame, simboluri, grafice şi încă ceva specific unei pagini
web : link-uri.
Link-urile sunt legături către alte pagini. Ele pot fi reprezentate
prin texte sau imagini.
În mediul Split
putem vizualiza codul sursă din spatele paginii web (care nu este
vizibil vizitatorului paginii respective) în timp real. Orice pagină web (prin pagina web înţelegem
fişier) trebuie să înceapă cu tag-ul <Html> şi se va încheia cu
</Html> .
Prin Tag înţelegem o etichetă cuprinsă
între parantezele unghiulare <.....> şi care reprezintă un anumit
efect aplicat textului, imaginii sau asupra oricărei componente a
paginii. <
În mediul Source putem vizualiza numai codul sursă al paginii create de noi.
Observaţie:
Înainte de
a începe crearea unor pagini web trebuie să aveţi în vedere următorul
lucru: Toate fişierele create trebuie salvate într-un singur director
iar întotdeauna fişierul de plecare va avea numele index.html
Cuvinte de reţinut
-
Tag - folosit pentru a specifica regiuni ale documentului HTML
pe care le va interpreta ulterior
browser-ul. Tag-urile vor arăta astfel: <tag>
-
Element - este un tag complet, având un <tag>
de deschidere şi unul de închidere </tag>
-
Atribut - este folosit pentru a modifica valoarea unui element în HTML.
De obicei un element are mai multe atribute.
Excepţii - Tag-uri
care nu au nevoie de închidere
Există câteva tag-uri care nu îndeplinesc modelul arătat mai
sus. Cel mai simplu exemplu este "line break" <br/> . Line break se foloseşte
pentru a spune browser-ului că vrem să coborâm cu o linie mai jos, fără
însă a încheia paragraful.
Alte tag-uri care urmează aceeaşi regulă ar mai fi:
<img src="../…./image.jpg" /> -- tag pentru poze--
<br /> -- tag pentru linie nouă--
<input type="text"
size="20" /> --
elemente de formular --
Orice document HTML este structurat în două părţi:
Antetul (HEAD) şi corpul (BODY) .
Acest element spune programului tău de explorare că fişierul
conţine informaţii codate în HTML. Extensia html sau htm indică, de asemenea acest lucru, şi trebuie utilizată
nefiind singura modalitate de a descrie documente web.
"Head" nu are nici o funcţie
vizibilă dar poate oferi browser-ului informaţii foarte utile. Se pot
insera aici printre altele coduri Javascript sau CSS.
Elementul de antet ("head") identifică prima
parte a documentului codat HTML, care conţine diverse informaţii şi
setări globale, cum ar fi:
Elementul "title" conţine numele documentului
nostru şi identifică conţinutul său într-un context global. Acesta este
afişat în pe bara de titlu a ferestrei navigatorului, aşa încât alegem
ceva relevant, unic şi relativ scurt. Acest titlu se crează odată cu
salvarea documentului: meniul File – Save.
În caseta de dialog se tastează numele paginii web şi se apasă butonul OK. Se alege folderul de lucru şi apoi apăsăm pa butonul Save.
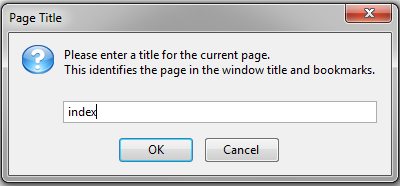
Furnizarea
de informaţii relevante referitoare la document
<
Cea mai folosită valoare a
atributului http-equiv este keywords,
pentru a preciza cuvintele cheie în funcţie de care documentul este
indexat de către motoarele de căutare:
Exemplu:
<
Atributul Name se utilizează pentru
precizarea informaţiilor referitoare la autor, o scurtă descriere a
conţinutului documentului şi informaţiile privind drepturile de autor.
A doua şi cea mai mare parte a documentului tău HTML este
corpul, care conţine textul propriu-zis al documentului, afişat în zona
de text a ferestrei exploratorului. Etichetele explicate în continuare
se utilizează în corpul documentului HTML.
Atributele sunt
folosite pentru a personaliza tag-urile. Dacă dorim să
redimensionăm o imagine sau un tabel sau să schimbăm culoarea de fond o
vom face cu ajutorul atributelor.
Cele mai multe tag-uri
au propriile lor atribute.
Vom vorbi despre acestea pe măsură ce prezint un nou tag. Acum însă vom vorbi
despre un set de atribute generice care
se pot folosi cu majoritatea tag-urilor.
Atributele se introduc între parantezele unghiulare (<
>) ale tag-ului de
deschidere.
|
Atributul |
Opţiuni |
Explicaţie |
|
align |
right,
left, center |
Aliniere orizontală |
|
valign |
top,
middle, bottom |
Aliniere verticală |
|
bgcolor |
numeric,
hexadecimal, sau valoare RGB |
Un background în spatele elementului |
|
background |
URL |
O imagine în spatele elementului |
|
id |
Definit
de user |
Numeşte un element care se va folosi
cu CSS |
|
class |
Definit
de user |
Clasifică un element care se va folosi
cu CSS |
|
width |
Valoare
numerică |
Specifica lăţimea unui tabel, imagine,
sau căsuţe de tabel. |
|
height |
Valoare
numerică |
Specifica înălţimea unui tabel,
imagine, sau căsuţe de tabel. |
|
title |
Definit
de user |
"Pop-up". Afişează un titlu pentru un
element stabilit. |
EDITAREA
TEXTELOR
În mediul Design
vom realiza editarea textelor şi apoi deschidem în modul Split
sau Source şi observăm că acest text apare cuprins
între tag-urile <body> .... </body> .
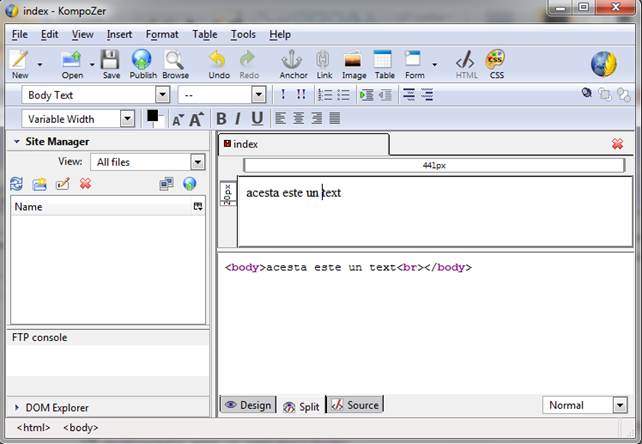
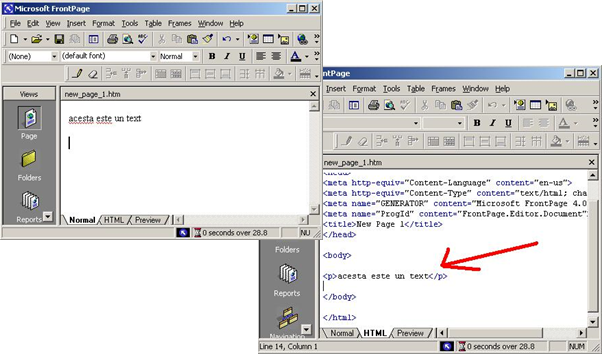
Titluri
HTML are şase nivele de titluri, numerotate de la 1 la 6,
nivelul 1 fiind cel mai proeminent. Titlurile sunt afişate pe ecran în
fonturi mai mari şi/sau mai îngroşate decât textul obişnuit. Primul
titlu ar oricărui document va fi etichetat cu <H1>.
Sintaxa unui element de titlu este:
<Hy>Textul titlului </Hy>
unde
y este un număr între 1 şi 6, indicând nivelul titlului.
Să nu săriţi peste un nivel de titlu în documentele pe care le
scrieţi. De exemplu, să nu începeţi cu titlul de nivel unu (<H1>)
şi apoi să treceţi direct la nivelul 3 (<H3>).
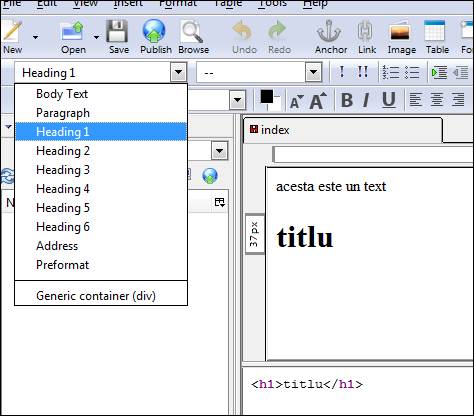
Spre deosebire de majoritatea editoarelor de texte, returul de
car (Enter) nu este important. Aşadar, HTML nu ţine cont de cât de lung
este un rând din textul tău şi, în plus, mai multe spaţii vor fi
transformate (la afişare) într-unul singur. Un program de explorare nu
va interpreta trecerea la un nou rând din cadrul textului tău, decât
dacă apare marcajul <P>.
Paragraful este un element de bază în editare de
text. Tag-ul pentru paragraf va plasa o linie goală deasupra şi una sub
text pentru a fi evidenţiat, iar browser-ul îl va interpreta ca atare.
Astfel, de pildă, textul unui paragraf :
<P Align = „left |
right | center | justify”> …………. Aici apare textul ……………</P>
Aşadar, trebuie indicate paragrafele cu marcajele <P>. Un
program de explorare ignoră orice identare sau grup de spaţii în cadrul
textului sursă. Fără elementele <P>, documentul devine un mare
paragraf.
De
exemplu, încercaţi următorul exemplu:
<html>
<head>
<TITLE>Un
exemplu simplu</TITLE>
</head>
<body>
<H1>HTML
este usor de invatat </H1>
<P>Bine ai
venit in lumea HTML! Acesta
este
primul paragraf. Chiar daca e asa de
scurt, este totusi
un paragraf! </P> <P>Iar acesta
este cel de al
doilea paragraf.</P>
</body>
</html>
Pentru păstrarea lizibilităţii într-un fişier HTML, puneţi
titlurile pe linii separate, folosiţi linii goale acolo unde vă ajută
să identificaţi începutul unei noi secţiuni şi folosiţi paragrafe
separate cu linii goale, în completarea etichetelor <P>.
Acestea vă vor ajuta la editarea documentului, chiar dacă exploratorul
le va ignora.
De notat că eticheta de final </P> poate
fi omisă. Aceasta deoarece programul de explorare înţelege că
întâlnirea unei noi etichete <P> implică şi
finalul paragrafului precedent.
Utilizând atributul ALIGN
între <P> şi </P> poţi
alinia după dorinţă conţinutul respectivului paragraf. Iată un exemplu,
în care textul apare aliniat pe centru:
<P align=center>
Acesta este un
paragraf centrat.
</P>
Efectul va fi:
Acesta este un paragraf centrat.
Lasă un spaţiu mai mic în comparaţie cu cel de
paragraf. Se foloseşte într-un paragraf sau la sfârşitul unei scrisori
pentru a evidenţia o semnătură.
<p>
Popescu Ion <br />
Bvd. Revoluţiei 1989, Nr. 47 <br
/>
Alba Iulia, România <br />
</p>
<p>
Multumesc anticipat,<br />
<br />
<br />
Popescu Ion <br />
Manager
</p>
Va avea ca efect:
Popescu Ion
Bvd. Revoluţiei 1989, Nr. 47
Alba
Iulia, România
Multumesc anticipat,
Popescu Ion
Manager
Liste
HTML acceptă liste numerotate, nenumerotate şi de definiţie.
Putem avea şi liste imbricate una în alta, dar folosiţi aceasta cu
cumpătare, deoarece mai multe liste imbricate pot fi greu de urmărit.
Pentru a face o listă nenumerotată, cu buline în faţă, procedaţi
astfel:
1.
începeţi cu o etichetă <UL>
("unnumbered list");
2.
introduceţi elementele listei precedate
de eticheta <LI> ("list item") (nu e nevoie de
marcaj final </LI>);
3.
încheie lista cu eticheta <UL>.
Iată un exemplu simplu cu trei elemente în listă:
<UL>
<LI> mere
<LI> pere
<LI>
portocale
</UL>
Rezultatul este:
·
mere
·
pere
·
portocale
Un item al listei poate conţine mai multe paragrafe, pe care le
veţi marca cu <P>.
Se
poate introduce atributul TYPE ce va specifica
elementul grafic dorit (cerc, disc sau pătrat) , astfel:
<LI Type = „valoare”> ….text…. </LI>
Valoarea
atributului Type poate fi:
-
CIRCLE – afişează un cerc în faţa textului
-
DISC
- afişează un disc (opţiune implicită)
-
SQUARE - afişează un pătrat.
O listă numerotată (numită şi listă ordonată) este identică
cu o listă nenumerotată, doar că în loc de marcajul <UL>
se foloseşte <OL> ("ordered list"). Itemii sunt
marcaţi tot cu eticheta <LI>. Selectăm cuvintele
ce vor forma itemii listei şi apoi din meniul Format
alegem List şi stilul dorit (vezi imaginea). Acelaşi
efect îl obţinem prin selectarea comenzii corespunzătoare de pe toolbar.
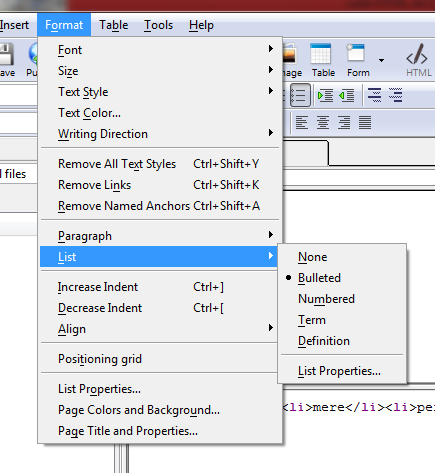
Următorul cod HTML:
<OL>
<LI> mere
<LI> pere
<LI>
portocale
</OL>
produce
următorul rezultat formatat:
1.
mere
2.
pere
3.
portocale
O listă de definiţie (marcată prin <DL>)
constă, de obicei, din alternarea unui termen de definit (marcat cu <DT>) şi o definire a definiţiei (<DD>).
În general, programele de navigare formatează definiţiile pe un nou
rând.
Iată un exemplu:
<DL>
<DT> HTML
<DD> HTML,
Limbajul de marcare hipertext,
este folosit pentru descrierea documentelor
din World Wide Web.
<DT>
<DD>
pânza de paianjen mondiala
</DL>
Rezultatul va fi:
HTML
HTML, Limbajul de marcare hipertext, este folosit pentru
descrierea
documentelor din World Wide Web.
Elementele <DT> şi <DD>
pot conţine mai multe paragrafe (foloseşte eticheta <P> în
acest scop), liste sau alte informaţii.
Listele pot fi cuprinse una într-alta ca, de exemplu:
<UL>
<LI> Fructe
de vara
<UL>
<LI> capsuni
<LI> visine
<LI> cirese
</UL>
<LI> Fructe
de toamna
<UL>
<LI> mere
<LI> struguri
</UL>
</UL>
Codul
de mai sus va avea rezultatul:
Fructe de vara
·
capsuni
·
visine
·
cirese
Fructe de toamna
·
mere
·
struguri
Eticheta <HR> ("horizontal rule") produce
apariţia unei rigle (linii) orizontale în fereastra navigatorului. O
astfel de linie e necesară pentru a separa diferite secţiuni din
documentul vostru. De exemplu, mulţi adaugă o astfel de linie la
sfârşitul textului lor.
Puteţi stabili grosimea liniei, precum şi lungimea ei (procentul
din lărgimea ferestrei programului de navigare). Meniul Insert-
Horizontal Line.
Exemplul următor:
<HR SIZE = 2 Color
=”culoare” WIDTH ="50%">
va
afişa linia:
![]()
Specificarea
culorii unui element se poate face astfel:
-
prin precizarea
numelui culorii : de exemplu red, black, lightblue, drakblue etc.
-
prin utilizarea unui
număr de 6 cifre hexazecimale (0 – 9 , A – F):
Color = “ #RRGGBB” . Orice culoare sau nuanţă de culoare poate fi
obţinută prin combinarea unei cantităţi oarecare de roşu, verde şi
albastru. Primele două cifre ale constantei RR arată cantitatea de
culoare roşie, următoarele două cantitatea de verde şi ultimele două
cifre arată cantitatea de albastru. De exemplu #FF0000
reprezintă culoarea roşie iar #00FF00 culoarea verde.
Indicaţie:
Transformările pe care le puteţi aplica asupra
textelor sunt aceleaşi ca şi în programul Word. Fie cu ajutorul Toolbar-ului fie din meniul Format.
Pentru a alege alinierea şi stilul fonturilor folosim toolbar-ul. Mai
jos este reprezentat un exemplu în modul Split.
Observaţi tag-urile care apar în plus în funcţie de
setările făcute.

Tag-uri
diverse pentru fonturi
<b> ….</b> text
îngroşat (bold)
<i>….</i>
text aplecat (italic)
<u>….</u> text subliniat
<sub>…..</sub>
text afişat ca indice inferior
<sup>….</sup>
text afişat ca indice superior
<del>…</del>
text tăiat
<code>….</code> Computer Code Text
Programul ne oferă posibilitatea sa folosim
fonturi de mărimea „medium” care se va ajusta în funcţie de mărimea
ecranului. Pentru a le folosi se selectează textul şi din meniul Format alegem Size.
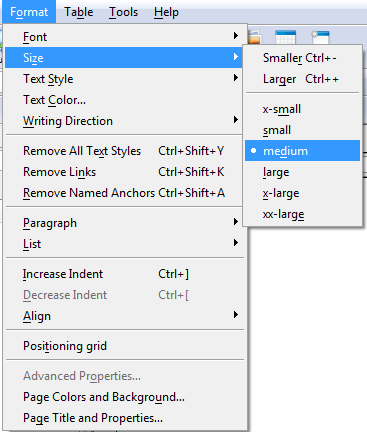
Atunci când scriem un cod HTML vom introduce
spaţii, tab-uri sau enter-uri pentru a ne putea orienta mai uşor în
liniile de cod. Un browser însă va interpreta codul menţionat ca pe o
singură linie de cod ignorând spaţiile şi tab-urile menţionate.
În acest sens avem tag-ul <pre>
care facilitează afişarea în browser a formatării.
<pre>
Nume Utilizator Parola Utilizator ID Utilizator
</pre>
Va afişa:
Nume Utilizator Parola Utilizator ID Utilizator
Culorile acceptate în HTML se regăsesc în tabelul de mai jos:
|
Color |
Hexa |
Color |
Hex |
Color |
Hex |
Color |
Hex |
|
aqua |
#00FFFF |
green |
#008000 |
navy |
#000080 |
silver |
#C0C0C0 |
|
black |
#000000 |
gray |
#808080 |
olive |
#808000 |
teal |
#008080 |
|
blue |
#0000FF |
lime |
#00FF00 |
purple |
#800080 |
white |
#FFFFFF |
|
fuchsia |
#FF00FF |
maroon |
#800000 |
red |
#FF0000 |
yellow |
#FFFF00 |
Acest cod de culori
nu este recomandat, deoarece Internet Explorer este singurul browser
care suportă valorile RGB în HTML.
RGB este prescurtarea pentru: Red, Green, Blue.
Fiecare dintre aceste culori
poate lua orice valoare între 0 (nu
colorează deloc) şi 255 (în totalitate acea culoare). Am alăturat mai jos forma de scriere a culorilor in RGB. Dacă folosiţi un browser care nu este Internet
Explorer nu veţi avea nici un rezultat.
|
bgcolor="rgb(255,255,255)" |
White |
|
bgcolor="rgb(255,0,0)" |
Red |
|
bgcolor="rgb(0,255,0)" |
Green |
|
bgcolor="rgb(0,0,255)" |
Blue |
Sistemul
de culori hexazecimal este
sistemul standard pentru toate browser-ele web. Este compatibil în
aplicaţiile web sau aplicaţii locale precum gimp, photoshop, corel, etc.
Sistemul coduri
de culori hexazecimale este o reprezentare de 6 caractere de culoare. Primele două caractere (RR) reprezintă culoarea roşu (Red), următoarele două (GG) culoarea verde (Green), iar ultimele două
(BB) culoarea albastră (Blue).
bgcolor="#RRGGBB"
Sistemul hexazecimal conţine 16 valori
formate din cifre de la zero la nouă şi apoi literele de la A la F.
Prin combinarea lor se obţine un cod de culoare.
Un exemplu de cod hexazecimal ar fi: bgcolor="#FFAA33"
Sistemul
hexazecimal este
compatibil cu majoritatea browser-elor. Mai jos aveţi tabel cu codurile
corespunzătoare culorilor. Codurile culorilor sunt prezentate în tabel
prin cod scurt, pe care îl veţi interpreta astfel: 603 este de fapt
„#660033” sau F3C înseamnă „#FF33CC”.
|
*000 |
300 |
600 |
900 |
C00 |
*F00 |
|
*003 |
303 |
603 |
903 |
C03 |
*F03 |
|
006 |
306 |
606 |
906 |
C06 |
F06 |
|
009 |
309 |
609 |
909 |
C09 |
F09 |
|
00C |
30C |
60C |
90C |
C0C |
F0C |
|
*00F |
30F |
60F |
90F |
C0F |
*F0F |
|
030 |
330 |
630 |
930 |
C30 |
F30 |
|
033 |
333 |
633 |
933 |
C33 |
F33 |
|
036 |
336 |
636 |
936 |
C36 |
F36 |
|
039 |
339 |
639 |
939 |
C39 |
F39 |
|
03C |
33C |
63C |
93C |
C3C |
F3C |
|
03F |
33F |
63F |
93F |
C3F |
F3F |
|
060 |
360 |
660 |
960 |
C60 |
F60 |
|
063 |
363 |
663 |
963 |
C63 |
F63 |
|
066 |
366 |
666 |
966 |
C66 |
F66 |
|
069 |
369 |
669 |
969 |
C69 |
F69 |
|
06C |
36C |
66C |
96C |
C6C |
F6C |
|
06F |
36F |
66F |
96F |
C6F |
F6F |
|
090 |
390 |
690 |
990 |
C90 |
F90 |
|
093 |
393 |
693 |
993 |
C93 |
F93 |
|
096 |
396 |
696 |
996 |
C96 |
F96 |
|
099 |
399 |
699 |
999 |
C99 |
F99 |
|
09C |
39C |
69C |
99C |
C9C |
F9C |
|
09F |
39F |
69F |
99F |
C9F |
F9F |
|
0C0 |
3C0 |
6C0 |
9C0 |
CC0 |
FC0 |
|
0C3 |
3C3 |
6C3 |
9C3 |
CC3 |
FC3 |
|
0C6 |
3C6 |
6C6 |
9C6 |
CC6 |
FC6 |
|
0C9 |
3C9 |
6C9 |
9C9 |
CC9 |
FC9 |
|
0CC |
3CC |
6CC |
9CC |
CCC |
FCC |
|
0CF |
3CF |
6CF |
9CF |
CCF |
FCF |
|
*0F0 |
3F0 |
*6F0 |
9F0 |
CF0 |
*FF0 |
|
0F3 |
*3F3 |
*6F3 |
9F3 |
CF3 |
*FF3 |
|
*0F6 |
*3F6 |
6F6 |
9F6 |
*CF6 |
*FF6 |
|
0F9 |
3F9 |
6F9 |
9F9 |
CF9 |
FF9 |
|
*0FC |
*3FC |
6FC |
9FC |
CFC |
FFC |
|
*0FF |
*3FF |
*6FF |
9FF |
CFF |
*FFF |
Totuşi doar 22 dintre cele 216 culori sunt cu
adevărat sigure şi nu vor fi modificate în reprezentare de către nici
un browser. În tabelul de mai sus culorile cu adevărat sigure au fost
reprezentate cu un asterix ( * ) în faţă.
Tabelul care le conţine numai pe acestea:
|
*000 |
*F00 |
|
*003 |
*F03 |
|
*00F |
*F0F |
|
*FF0 |
*FF3 |
|
*CF6 |
*FF6 |
|
*0F0 |
*6F0 |
|
*3F3 |
*6F3 |
|
*0F6 |
*3F6 |
|
*0FC |
*3FC |
|
*0FF |
*3FF |
|
*6FF |
*FFF |
Inserarea unui tabel se realizează astfel: din
meniul Table→Insert→ Table.
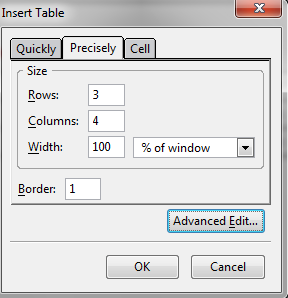
Editarea în tabel se execută ca şi în Word. Pentru
diverse efecte vizuale marcăm tabelul şi din meniul Table→Table
Properties alegem culoarea fundalului,
a bordurii, grosimea bordurii, culori diferite pentru bordura care e
mai luminoasă şi pentru cea mai întunecată , distanţa în interiorul şi
dintre celulele tabelului.
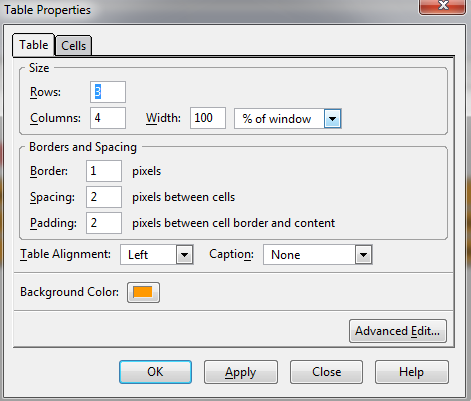
Observaţie:
Este recomandat , ca atunci când dorim să edităm un
text sub forma unei pagini de ziar, să-l introducem într-un tabel cu
margini "invizibile" utilizatorului pentru a păstra
forma de coloane.
"Anularea bordurii" o realizăm prin
stabilirea bordurii la valoarea zero border=”0”:
<TR> - etichetă care delimitează
o linie a tabelului
<TH> - delimitează capul de tabel,
datele fiind scrise îngroşat
<TD> -
delimitează o celulă a tabelului
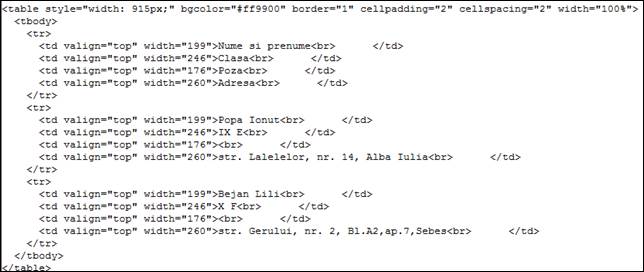
Stabilirea unei poze pe fundal
În modul Design executăm click
dreapta pe bara stare a programului pe
tag-ul <table> şi alegem opţiunea Inline
styles. În fila Background dăm click pe butonul Choose file şi alegem imaginea ce va constitui fundalul
tabelului. Se vor stabili setăriledorite legate de poziţionare (vezi
foto).
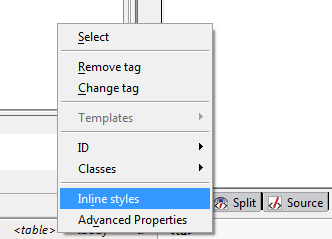
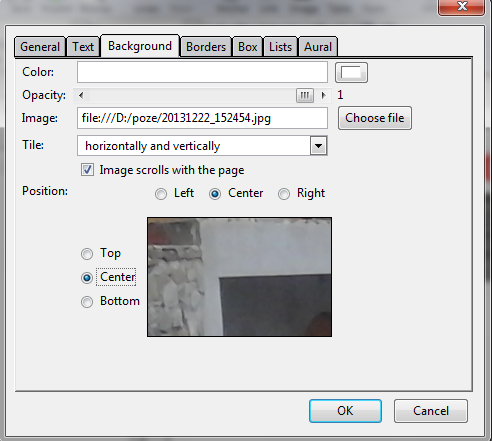
Tag-ul div creează secţiuni de blocuri în pagină, a
căror formă şi grafică de conţinut pot fi manipulate pentru fiecare
separat.
Exemplu de folosire a tag-ului <div> :
<div id="meniu" align="right" >
<a href="#">HOME</a> | <a
href="#">CONTACT</a> | <a href="#">ABOUT</a>
</div>
<div id="continut" align="left" bgcolor="white">
<h5>Titlu Aici </h5>
<p>Primul paragraf. Primul paragraf. Primul
paragraf.</p>
</div>
|
HOME | CONTACT | ABOUT Titlu Aici
Primul paragraf. Primul paragraf. Primul paragraf |
Tag-ul div este mult mai uşor de
folosit decât tag-ul table, de aceea vă recomand
folosirea lui ori de câte ori este nevoie. Unul dintre motivele pentru
care este uşor de folosit este introducerea noilor date cu facilitate.
În exemplul următor am adăugat câteva linii noi
paginii exemplificate mai sus.
<div id="meniu" align="right" >
<a href="#">HOME</a> |
<a href="#">CONTACT</a> |
<a href="#">ABOUT</a> |
<a
href="#">SITEMAP</a>
</div>
<div id="continut" align="left" >
<h5>Titlu Aici </h5>
<p> Primul paragraf. Primul paragraf. Primul paragraf.</p>
<h5 >Titlu 2 Aici
</h5>
<p>Paragraful al doilea. Paragraful al
doilea. Paragraful al doilea.</p>
</div>
Liniile roşii au fost adăugate după formatarea
iniţială a paginii.
|
HOME | CONTACT | ABOUT
|SITEMAP Titlu Aici
Primul paragraf. Primul paragraf. Primul paragraf
Titlu 2 Aici
Paragraful al doilea.
Paragraful al doilea. Paragraful al doilea |
Un alt exemplu în care avem 2 div-uri:
unul conţine un text iar celălalt o listă "<ul></ul>",
fiecare div cu propria culoare de fundal, dimensiuni
stabilite şi margini diferite.
<div style="width:250px; background:#33ccff;
border:1px solid blue;" align=”justify”>
<i>Font-family</i>
este de fapt o lista de fonturi din care browserul va folosi in ordinea
in care le recunoaste (primul folosit va fi primul din
lista, daca nu este recunoscut il foloseste pe al doilea si tot
asa mai departe). Este recomandat ca
ultima pozitie din lista sa fie un font
generic (de exemplu serif, sans-serif sau
monospace). <br> In situatia in care numele fontului este format
din doua cuvinte se incadreaza intre ghilimele
duble pentru ca browserul sa le interpreteze impreuna.
</div>
Alt DIV
<div style="width:180px; background:#ff9933;
border:5px outset #888888;">
<ul>
<li>Linie 1</li>
<li>Linie 2</li>
<li>Linie 3</li>
</ul>
</div>
Efectul va fi:

Cu tag-ul <span></span>
puteţi adăuga stiluri grafice unei anumite porţiuni dintr-un context.
Pentru aceasta trebuie folosit împreună cu proprietăţi CSS care pot fi
adăugate printr-un atribut "style"
în interiorul etichetei "<span>"
.
În continuare avem un exemplu în care vom evidenţia
anumite cuvinte dintr-un text. Pentru aceasta încadrăm cuvintele
respective într-un tag span căruia îi adăugăm
proprietăţile dorite.
Acesta este un exemplu de <span
style="background:#009900; font-weight:bold;"> utilizare a unui tag
</span> ce va evidentia o parte din text.
Am introdus porţiunea din text ("utilizare a unui tag")
într-un tag span pentru a-i putea aplica proprietăţile
grafice dorite şi care nu afectează restul conţinutului.
Efectul
va fi:
Acesta este un exemplu de utilizare
a unui tag ce va evidentia o parte din text.
Tag-ul span poate fi folosit şi ca o clasă
pentru CSS. Astfel, proprietăţile adăugate elementului span într-o foaie de stil vor fi transferate
tuturor elementelor din pagină care sunt încadrate în tag-uri
"<span></span>".
Exemplu:
<html>
<head>
<title>Titlul</title>
<style
type="text/css">
span
{
border:2px solid red;
color:#009900;
}
</style>
</head>
<body>
<h4>Exemplu de
<span>text cu eticheta SPAN</span> in interiorul
frazei.</h4>
<ul>
<li>Linia
1</li>
<li><span>
Linie 2, in span </span></li>
<li>Linia
3</li>
<li><span>
Linie 4, in span </span></li>
<li>Linia
5</li>
</ul>
</body>
</html>
Efectul va fi:
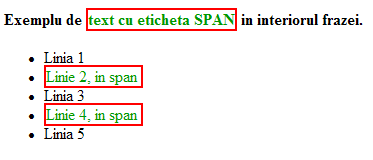
Fiindcă am adăugat elementul "span"
în tag-ul "<style> </style>" din secţiunea
HEAD a codului HTML, acest element va face referire la toate tag-urile "<span></span>" din document şi le va
transmite aceleaşi proprietăţi.
APLICAREA UNUI
FUNDAL PAGINII
Elementele multimedia de pe paginile Web sunt
fişiere separate de fişierul HTML ce conţine textul şi marcajele
(tag-urile) pentru pagină. Se face referire la aceste elemente
multimedia în cadrul fişierului HTML. Asta înseamnă că în momentul când
browser-ul încarcă fişierul HTML, un tag special din acesta îi spune
care fişier multimedia să-l aducă de pe server şi unde să-l afişeze pe
pagină (dacă fişierul respectiv conţine informaţie vizuală).
Imaginile sunt pe departe cele mai răspândite
elemente multimedia.
Fişierele imagine au extensiile lor în funcţie de
format (cum sunt codificate punctele şi atributele lor în interiorul
fişierului). Cele mai răspândite formate de imagine sunt GIF
(cu extensia „.gif”) şi JPEG (cu
extensia „.jpeg” sau „.jpg”), dar şi
formatul PNG se răspândeşte rapid, mai ales pentru că
oferă aceeaşi calitate ca GIF, dar la mărime mai
redusă a fişierului imagine.
Putem vorbi de imagini inline şi imagini externe.
Imaginile inline sunt „în linie”, adică apar pe pagina
Web împreună cu textul; dacă le includeţi în mijlocul unei propoziţii
din fişierul HTML, ele vor apărea în mijlocul propoziţiei în pagină.
Imaginile pot fi inserate în mijlocul oricărui text de afişat (text
clar, paragrafe, subtitluri etc.). În continuare vom vorbi despre
imagini inline.
Sursa imaginii (fişierul) ce va fi
introdusă în
site trebuie copiată în acelaşi director de lucru.
<img src="
../nume_fişier.jpg">
unde "src=..." reprezintă
calea până la
fişierul poză.
Cum se încarcă o pagină care conţine şi imagini? Se
încarcă fişierul HTML, browser-ul îl scanează şi determină unde anume
în pagină trebuie să afişeze elemente multimedia. Acest lucru nu
constituie o problemă, dacă imaginile sunt mici. Dar dacă imaginile
sunt de mărime mai mare (ca suprafaţă pe pagină), când a început să le
„aducă” de pe server, trebuie să le aloce loc în pagină, asta însemnând
redesenarea întregii pagini. Motivul este că browserul află mărimea
imaginii numai când a început să aducă fişierul aferent.
O soluţie ar fi ca deja fişierul HTML să-i
specifice browserului locul ocupat de imagine în pagină, inclusiv
suprafaţa necesară. Astfel, browserul poate să afişeze toată pagina, cu
locuri „goale” în locul imaginilor, şi, pe măsură ce reuşeşte să aducă
fişierele aferente imaginilor, să le afişeze în locul prealocat.
Această tehnică produce senzaţia că pagina se încarcă mai rapid. Este
indicat să folosiţi aceste atribute la toate imaginile din paginile dvs.
Cele două atribute, „width” şi „height”, specifică lăţimea şi înălţimea imaginii, în
pixeli (sau procente). Pentru a afla mărimea
unei imagini deschidem tabul Dimension şi bifăm opţiunea Custom size ca
să putem stabili lăţimea şi înălţimea imaginii.
Atunci când caseta Constrain este bifată şi
modificaţi una dintre dimensiuni, cealaltă se ajustează automat pentru
a păstra proporţiile.
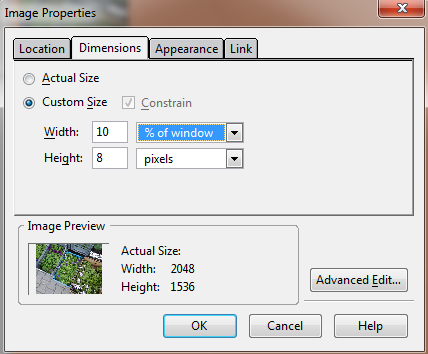
Atributul align,
border, vspace şi
hspace
Dacă inserăm imaginea în mijlocul propoziţiei, va
fi o singură linie de text pe pagină, în dreapta şi stânga imaginii.
Dacă avem mai multe linii de text, înfăţişarea paginii nu va fi prea
estetică.
În acest caz vom folosi atributul „align”
care specifică poziţia orizontală a imaginii pe pagină, sau în funcţie
de textul în care este inserat. Valorile standard sunt „top”,
„middle”, „bottom”, „left”,
„right” sau „center”. Primele trei („top”, „middle” şi „bottom”)
se raportează la textul în care este inserată imaginea, iar „left”
, „right” şi „center” poziţionează
imaginea în pagină, pe orizontală, textul din dreapta (stânga) imaginii
ocupând spaţiul disponibil de lângă imagine.
Dacă doriţi să centraţi imaginea pe orizontală în pagină,
puneţi tot tag-ul <img> într-un alt bloc, de
exemplu:
<p
align=”center”><img src=”imaginea.gif”></p>.
Opţiunile de aliniere se aleg din lista derulantă Align Text to Image. Pentro o mai bună evideniere
imaginea poate fi încadrată într-un chenar din câmpul Solid
Border. Acest atribut desenează un chenar de grosime specificată
(în pixeli) în jurul imaginii. Putem chiar forţa dispariţia chenarului
(cu border=”0”), de exemplu în cazul imaginilor care sunt şi
legături. Trebuie avut grijă când forţăm chenarul la zero, deoarece
este singura indicaţie că imaginea este o legătură activă!
Putem specifica şi distanţa dintre text şi imagine
(în pixeli), pe orizontală şi pe verticală din câmpurile Left
and Right şi Top and Bottom. Ele generează
atributele „hspace” şi respectiv „vspace”.
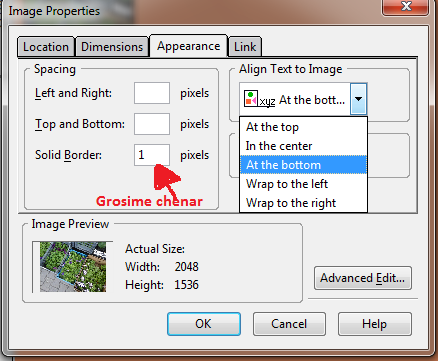
Interpretăm următoarea linie de comandă:
<a href="Picture.jpg"><img src="Picture.jpg" width="238"
height="179"></a>
Versiunea mare a imaginii din exemplu este o
imagine externă („Picture.jpg”) fiindcă nu este afişată
împreună cu celelalte elemente de pe pagină, ci numai la cererea
explicită a utilizatorului (când acesta dă clic pe imaginea mică
afişată în pagină). Observăm că în momentul când este activat
(utilizatorul dă click pe versiunea mai mică), browserul încarcă şi
afişează versiunea mare a imaginii, fără ca aceasta să fie conţinută
explicit într-o pagină Web (browser-ul afişează imaginea, fără să fie
nevoie de un fişier HTML).
De obicei, în pagină se afişează o versiune mai
mică a imaginii, pentru ca încărcarea şi afişarea paginii să nu dureze
prea mult. Dacă utilizatorul doreşte vizualizarea imaginii mai în
detaliu, poate să încarce versiunea mai mare a imaginii.
Inserare
fişiere audio / video
Acest tag este caracteristic browserului Internet
Explorer dar funcţionează şi pe Mozilla Firefox . Cu ajutorul acestui
tag putem îngloba un element multimedia
(audio sau video) în pagină.
<embed
src="c:/muzica/m11.mid" autostart="true" hidden="true" loop="0">
Exemplul de mai sus înglobează fişierul „m11.mid”
(fişier audio de tip MIDI) în pagină, fără ca acesta să afecteze vizual
pagina (atributul “hidden”); muzica va porni automat la
încărcarea paginii (atributul “autostart”). Autostart stabileşte dacă sunetul va începe imediat după
încărcarea paginii web. Poate avea valoarea true sau false. Piesa se va
repeta de “0” ori (atributul “loop”). Loop
stabileşte dacă sunetul va fi repetat la nesfârşit. Poate avea valoarea
true sau false. Volume poate
avea orice valoare între 0 si 100.
Sau:
<embed src="sound.mid"
hidden="false" autostart="false" loop="false" volume="60" HEIGHT=60
WIDTH=144/>
Putem schimba valoarea atributului “hidden”
în false, ca să apară şi butoane de control pentru audio. Această
opţiune nu va funcţiona în Mozilla Firefox.
Cu acest tag, propriu lui Internet Explorer, putem
specifica un fundal sonor pentru pagina web. Folosim
o piesă de fundal scurtă, şi fără să repetăm, ca să nu distragem
atenţia utilizatorului.
<bgsound
src="santana.mp3">
Dacă adăugăm şi opţiunea loop=”-1”
atunci sunetul se va repeta la nesfârşit.
Tot în Internet Explorer putem
include elemente video în pagină.
<img dynsrc="filmul.avi" src="filmul.gif" >
Acest exemplu afişează imaginea „filmul.gif”
în alte browsere, dar în Internet Explorer, se porneşte fişierul video „filmul.avi”.
CREAREA
UNUI
Edităm în modul Design următorul
text: Aici este un cuprins. În
modul Source cuvântul cuprins va fi încadrat
astfel: <a href="#jos">cuprins</a>. În
modul Design , după cuvântul cuprins apăsăm pe Enter de mai multe ori ( 20-25
ori) şi apoi scriem: Am ajuns unde doream. În modul Source
vom scrie
sub acest text : <a
name = "jos"></a> .
Vă propun să încercaţi să creaţi voi o
legătură de jos în
sus.
Deci un link (legătură) este
reprezentat prin
tag-ul <a
href="#numele">..........</a> . În locul
punctelor de suspensie poate fi un text, o literă sau chiar o imagine.
Aplicaţia Kompozer permite crearea
unei ancore prin
intermediul butonului
![]() de
pe toolbar sau din meniul Insert alegem Named
Anchor. Prosedăm după exemplul de mai sus.
de
pe toolbar sau din meniul Insert alegem Named
Anchor. Prosedăm după exemplul de mai sus.
-
Introducem
textul
Aici este un cuprins.
-
Apăsăm butonul
![]() şi
în fereastracare se deschide tastăm numele ancorei (fiecare ancoră
trebuie să aibă un nume unic).
şi
în fereastracare se deschide tastăm numele ancorei (fiecare ancoră
trebuie să aibă un nume unic).
-
După ce daţi
click pe OK o să
apară un mic simbol cu o ancoră. Acesta nu
va fi afişat atunci când deschidem pagina în browser.
-
Deschidem
meniul Insert
– Link.
-
În fereastra
Link Properties introducem în
caseta text Link Text am ajuns unde doream reprezentând textul ce va afişat sub formă de
link , iar din lista derulantă corespunzătoare celei de’a doua casete
alegem numele ancorei( va apărea şi semnul
diez în faţă)
Vizualizarea
în browser o puteţi realiza rapid apăsând pe butonul
![]() de
pe toolbar.
de
pe toolbar.
Nu la fel se întâmplă atunci când vom crea un link
către o altă pagină, aşa cum vom vedea în continuare. Fişierul în care
am lucrat până acum îl veţi salva sub numele de "lectia1.htm"
în directorul "pagina_mea". Acum veţi deschide un fişier nou
şi-l veţi salva sub numele de "index" în acelaşi director. În el
veţi edita următorul text :
Acesta va fi fişierul de
plecare al primei pagini web. Pentru a deschide o altă pagină veţi da click
aici.
Textul "click aici" vrem să fie un link.
Marcăm textul "click aici" , apăsăm pe butonul drept al
mouse-ului şi alegem Hyperlink. În căsuţa cu numele
URL trebuie să scriem numele fişierului care dorim să se deschidă
atunci când efectuăm un click al mouse-ului. Pentru a uşura munca ne
folosim de al doilea buton din fereastra deschisă anterior
poziţionat pe aceeaşi linie cu căsuţa URL. Apăsăm pe el şi în fereastra
care se deschide trebuie să alegem fişierul care dorim să se deschidă.
Îl căutăm în arbore. Să presupunem că aţi ales fişierul cu numele "lectia1.htm".
Faceţi o probă cu butonul
![]() şi
observaţi efectul. Dacă aruncăm o privire în modul Source, tag-ul care
a apărut are forma
şi
observaţi efectul. Dacă aruncăm o privire în modul Source, tag-ul care
a apărut are forma
<a href="lectia1.htm" target="_blank">
click aici.</a>
unde:
target=” _blank” semnifică
faptul că, la un click al mouse-ului pe link , noua pagină se va
deschide într-o altă fereastră goală.
În continuare veţi crea un link din fişierul "lectia1.htm"
către fişierul "index.htm". Deschideţi fişierul lectia1.htm şi editaţi în pagină , în partea de jos
(sau oriunde în altă parte) cuvântul back. Acesta va fi legătura către fişierul index.htm.
Creaţi singuri ! Vizualizaţi în browser efectul.
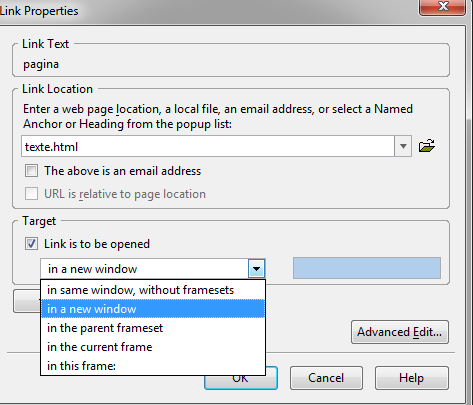
Acum lansaţi fişierul index.htm din directorul vostru cu
browser-ul şi observaţi efectele.
Atributul target spune browser-ului dacă
trebuie să deschidă noua pagină într-o nouă fereastră sau în aceeaşi
fereastră.
|
target=" |
_blank" |
Deschide o nouă fereastră |
|
_self" |
Deschide pagina în aceeaşi fereastră |
|
|
_parent" |
Deschide noua pagină într-un frame superior
link-ului |
|
|
_top" |
Deschide noua pagină în acelaşi browser
anulând toate frame-urile |
Deschiderea unei pagini de web
într-o nouă fereastră a browserului
<a
href="http://www.yahoo.com/" target="_blank" >Yahoo </a>
Pentru a crea o legătura către adresa de e-mail:
<a
href="mailto:ioana@yahoo.com">
e-mail la Ioana</a>
·
Hyperlink : culoarea unui text care este un link
·
Visited hyperlink : culoarea unui link
care a fost vizitat (adică pe care l-am folosit)
·
Active hyperlink : culoarea ultimului
link vizitat
De exemplu pentru a introduce simbolul pentru copyright vom
proceda astfel:
-
începem cu semnul "end" - &
-
în continuare vom
scrie numele semnului - copy
-
la sfârşit vom scrie simbolul "punct şi
virgulă" - ;
deci: ©
va avea ca efect : ©
|
Simbol |
Definitie |
Valuare Corelata |
|
|
Non-Breaking
Space |
|
|
< |
Less Tha |
< |
|
> |
Greater Than |
> |
|
" |
Quotation Mar |
" |
|
¡ |
Inverted Exclamation |
¡ |
|
¢ |
Cent |
¢ |
|
£ |
English Pound |
£ |
|
¤ |
Currency |
¤ |
|
¥ |
Yen |
¥ |
|
¦ |
Broken Vertical Bar |
¦ |
|
§ |
Section |
§ |
|
¨ |
Double Dot |
¨ |
|
© |
Copyright |
© |
|
ª |
Feminine Ordinal Indicator |
ª |
|
« » |
Left Angle Quotation Mark Right Angle Quotation Mark |
« » |
|
¬ |
Negation |
¬ |
|
® |
Registered Trademark |
® |
|
¯ |
Spacing Macron |
¯ |
|
° |
Degree(s) |
° |
|
± |
Plus or Minus |
± |
|
² |
Superscript 2 |
² |
|
³ |
Superscript 3 |
³ |
|
´ |
Spacing Acute |
´ |
|
µ |
Micro |
µ |
|
¶ |
Paragraph |
¶ |
|
· |
Middle Dot |
· |
|
¸ |
Spacing Cedilla |
¸ |
|
¹ |
Superscript 1 |
¹ |
|
º |
Masculine Ordinal Indicator |
º |
|
¼ |
¼ Fraction |
¼ |
|
½ |
½ Fraction |
½ |
|
¾ |
¾ Fraction |
¾ |
|
¿ |
Inverted Question Mark |
¿ |
|
à |
Grave Accent-Captial A |
À |
|
á |
Acute Accent-Capital A |
Á |
|
â |
Circumflex Accent-Capital A |
 |
|
ã |
Tilde-Capital A |
à |
|
ä |
Umlaut Mark-Capital A |
Ä |
|
å |
Ring-Capital A |
Å |
|
æ |
Capital ae |
Æ |
|
ç |
Cedilla-Capital C |
Ç |
|
è |
Grave Accent-Capital E |
È |
|
é |
Acute Accent-Capital E |
É |
|
ê |
Circumflex Accent-Capital E |
Ê |
|
ë |
Umlaut Mark-Capital E |
&Eml; |
|
ì |
Grave Accent-Capital I |
Ì |
|
í |
Acute Accent-Capital I |
Í |
|
î |
Circumflex Accent-Capital I |
Î |
|
ï |
Umlaut Mark-Capital I |
Ï |
|
ð |
Capital eth |
∓ETH; |
|
ñ |
Tilde-Capital N |
∓Ntilde; |
|
ò |
Grave Accent-Capital O |
Ò |
|
ó |
Acute Accent-Capital O |
Ó |
|
ô |
Circumflex Accent-Capital O |
Ô |
|
õ |
Tilde-Capital O |
Õ |
|
ö |
Umlaut Mark-Capital O |
%amp;)uml; |
|
× |
Multiplecation |
× |
|
ø |
Slash-Capital O |
Ø |
|
ù |
Grave Accent-Capital U |
Ù |
|
ú |
Acute Accent-Captital U |
Ú |
|
û |
Circumflex Accent-Capital U |
Û |
|
ü |
Umlaut Mark-Capital U |
Ü |
|
ý |
Acute Accent-Capital Y |
Ý |
|
þ |
Thorn |
Þ |
|
ß |
Small Sharp |
ß |
|
æ |
Small ae |
æ |
|
ð |
Small eth |
ð |
|
ø |
Slash-Small o |
ø |
|
þ |
Small Thorn |
þ |
|
œ |
Small Ligature |
œ |
|
œ |
Capital Ligature |
Π|
|
ˆ |
Modifier Circumflex Accent |
ˆ |
|
˜ |
Small Tilde |
˜ |
|
– |
En Dash |
– |
|
— |
Em Dash |
— |
|
‘ |
Left Single Quote |
‘ |
|
’ |
Right Single Quote |
’ |
|
‚ |
Single Low Quote |
‚ |
|
“ |
Left Double Quote |
“ |
|
” |
Right Double Quote |
” |
|
„ |
Double Low Quote |
„ |
|
† |
Dagger |
† |
|
† |
Double Dagger |
‡ |
|
‰ |
Per Mile |
‰ |
|
‹ |
Left Single Arrow Quote |
‹ |
|
› |
Right Single Arrow Quote |
› |
|
€ |
Euro Mark |
€ |
|
™ |
TradeMark |
™ |