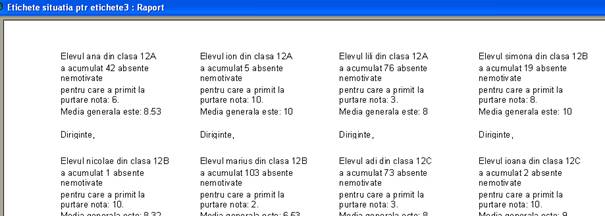Construirea rapoartelor, formularelor şi etichetelor
În acest capitol vom construi rapoarte pe baza
tabelelor sau a interogărilor din baza de date şi vom aplica diverse
modificări acestora. În acelaşi mod vom crea formulare care reprezintă
o modalitate de vizualizare de către utilizator a conţinutului
tabelelor precum şi o modalitate de adăugare de noi informaţii în
tabele. Vom crea etichete folosind informaţii dintr-un tabel.
Operaţii care trebuie cunoscute
-
Creare rapoarte: Selectăm fila Creare→ Expert Raport
-
Creare formulare: Din fila Creare→Mai multe
formulare→Expert Formular
-
Creare etichete: Deschidem fila Creare→Etichete
Deschideţi baza de date Firma creată în
aplicaţiile anterioare. Afişaţi un raport care să conţină toate
informaţiile legate de numărul comenzii, cantitatea comandată, preţul
achitat şi data la care s-a făcut comanda. Raportul îl veţi salva sub
numele de Raport_comenzi.
Rezolvare:
Pentru a crea un raport rapid vom folosi metoda expertului
care conţine paşii:
1.
Alegem fila Creare,
grupul Rapoarte activăm comanda Expert
raport.
2.
La primul pas se deschide
fereastra din care trebuie să alegem tabela/ interogarea folosită. Din
tabela Produse alegem câmpurile: nr_comanda,
cantitate şi pret iar din tabela Comenzi
am ales câmpul Data. Apăsăm Următorul.
3.
În cazul în care dorim
realizarea unor grupări a datelor (de exemplu toate comenzile grupate
după dată, şi anume să fie evidenţiate cele emise în aceeaşi lună ) se
selectează cu dublu click câmpul după care se face gruparea. Importanţa
fiecărui câmp în grupare se poate modifica prin creşterea sau scăderea
priorităţii (Priority).
Renunţarea la un câmp ce reprezintă un nivel de
grupare se face cu ajutorul butonului < .
De data asta nu alegem nici o grupare şi lăsăm
câmpurile aşa cum sunt aranjate ele.
Pentru fiecare câmp ales ca şi câmp de grupare
putem stabili sub-grupări cu ajutorul butonului Opţiuni
grupare. Apăsăm Următorul.
4.
Putem alege ca datele să fie
ordonate crescător după dată. Apăsăm pe Următorul.
5.
Există trei forme presetate de
raport (Layout=Aspect). Se va selecta unul din ele (Columnar=Coloane, Tabular=Tabele sau Justified=Aliniat) urmărind fereastra de previzualizare.
În cazul în care numărul de coloane este mare se poate afişa raportul
în mod Landscape=Vedere . Dacă este bifată căsuţa Adjust the field width so all fields fit on a page= Ajustează
lăţimea câmpurilor pentru ca în pagină să încapă toate câmpurile
atunci se vor ajusta automat coloanele pentru a nu depăşi lăţimea
paginii. Apăsăm Următorul.
6.
Selectăm unul din stilurile
propuse şi trecem mai departe.
7.
Salvăm raportul sub numele Raport_comenzi. Aici avem două butoane radio prin care
putem selecta vizualizare raportului sau deschiderea lui sub modul Design pentru a-i aduce diverse modificări. Încheiem
raportul prin apăsarea pe butonul Terminare.
Raportul va arăta astfel:
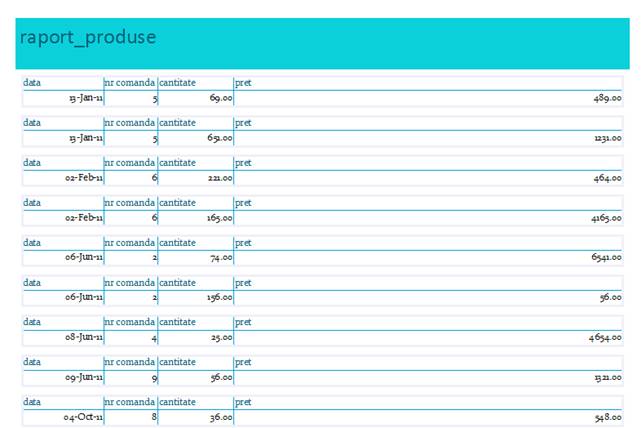
Să se afişeze un raport cu toate vânzările de marfă care să
conţină date despre nr_comenzii, data,
cantitatea vândută, numele furnizorului şi preţul
de vânzare. Comenzile primite de la acelaşi furnizor să fie
grupate. Se va afişa un subtotal cu suma pentru cantitate
şi pentru preţul de vânzare.
Salvaţi raportul sub numele de raport_furnizori.
Rezolvare:
Parcurgem primii doi paşi ca la aplicaţia precedentă.
1.
La pasul cu gruparea datelor
selectăm câmpul furnizor.
2.
La următorul pas dăm click pe
butonul Opţiuni de sinteză
3.
Bifăm în dreptul operaţiei Însumare pentru cele două câmpuri (cantitate şi pret). Apăsăm pe OK.
Raportul va arăta ca în figura de mai jos:
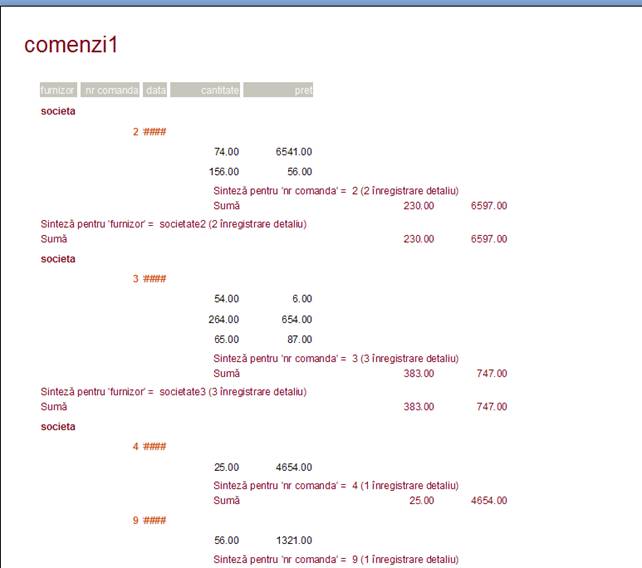
Realizaţi acelaşi raport de la
aplicaţia 1 dar înregistrările să fie grupate după câmpul data.
Rezolvare:
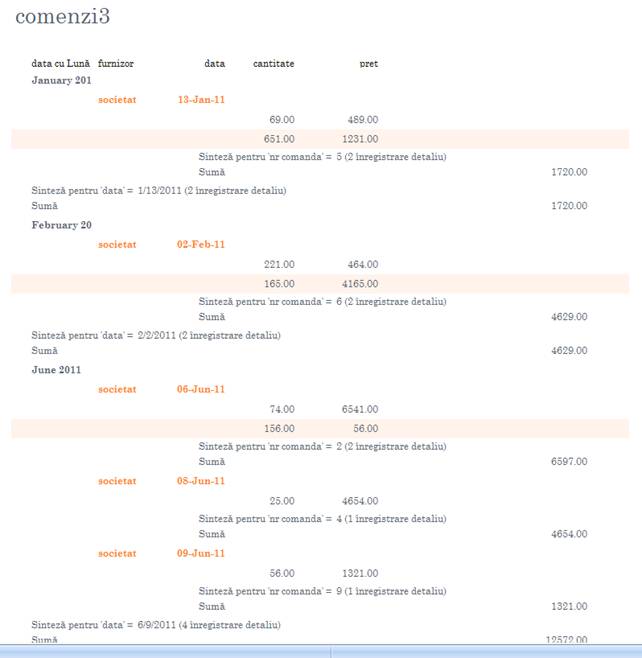
Deschideţi baza de date Elevi şi realizaţi
un raport în care să apară clasa, nr matricol, nume elev, abs_mot şi abs_nemot. Datele vor fi grupate în funcţie de clasă şi
se vor calcula suma absenţelor motivate şi media absenţelor nemotivate.
Vom calcula şi numărul de elevi din fiecare clasă.
Rezolvare:
Orice modificare într-un raport se realizează în modul Design View.
1.
Vom crea raportul care va arăta
ca în imaginea de jos:
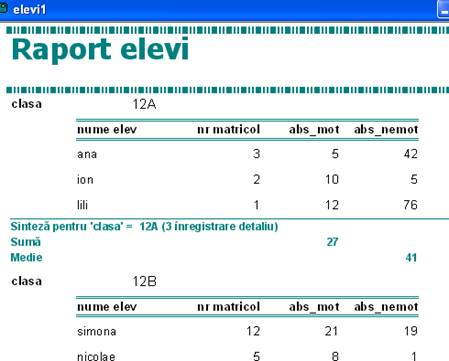
2.
Pentru a calcula numărul de
elevi pe clasă va trebui să deschidem raportul în modul Design View.
Avem secţiunile: Antet raport şi subsol raport care apar o singură dată iar antet
pagină şi subsol pagină apar pe
fiecare pagină a raportului.
Datele aflate în secţiunea Detaliere
este cea în care sunt afişate înregistrările propriu-zise.
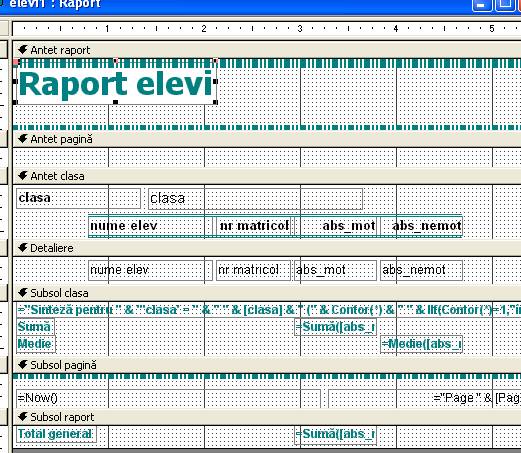
3.
Pentru a introduce caseta în
care realizăm calculul procedăm astfel:
-
Tragem în jos cu ajutorul
mouse-ului ca să mărim secţiunea Subsol clasa
-
Alegem Casetă text de
pe Toolbox şi o desenăm sub caseta cu Medie.
4.
Despărţim cu mouse-ul caseta Label de Caseta text şi introducem
textul Nr elevi în caseta text.
5.
Dăm click dreapta pe caseta Label şi alegem Proprietăţi→Toate→Sursă control. Aici vom introduce formula de calcul : =Contor([nr
matricol])
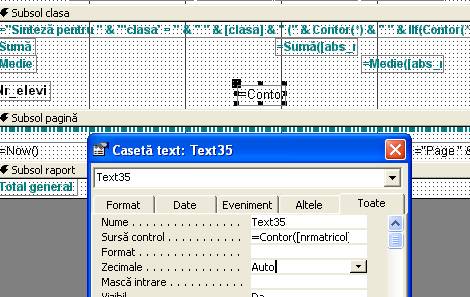
6.
Revenim la modul de vizualizare Print Preview şi observăm modificarea produsă:
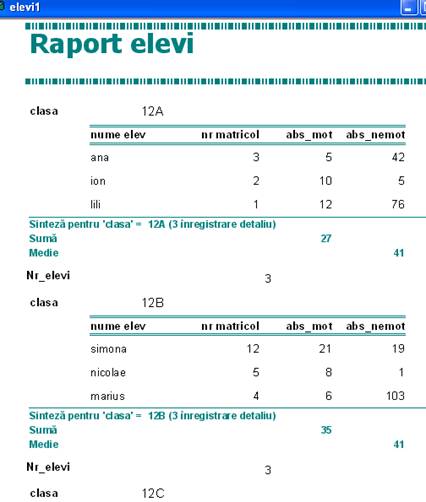
Construiţi un formular prin care să adăugaţi înregistrări
noi în tabela Elevi din baza de date Elevi.
Rezolvare:
Vom construi un formular cu ajutorul Expertului.
1.
Din fila Creare alegem Mai multe formulare→Expert formular.
2.
În caseta de jos alegem tabela Elevi.
3.
Din lista Câmpuri
disponibile vom selecta prin dublu click, câmpurile care vor apărea
în formular. Ele vor fi înşirate în secţiunea Câmpuri
selectate. Apoi apăsăm Următorul.
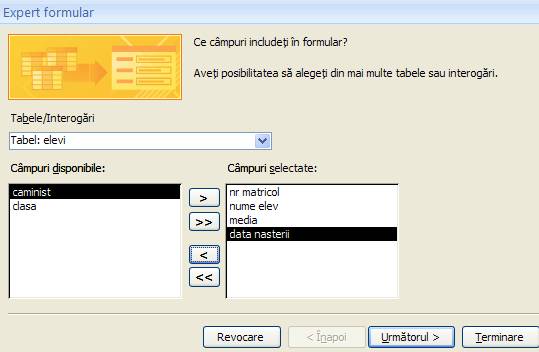
4.
Dacă renunţăm la un câmp din Câmpuri selectate, atunci dăm dublu click pe el şi el va
fi mutat automat în secţiune Câmpuri disponibile.
5.
Dacă dorim să introducem alte
câmpuri aflate într-o altă tabelă sau interogare atunci vom alege o
altă tabelă din caseta Tabele/Interogări şi reluăm
paşii 3 -4.
6.
În următorii paşi alegem un aspect şi un stil pentru formular.
7.
Salvăm formularul sub numele de formular_elevi.
8.
Folosindu-ne de butoanele de
navigare aflate în partea de jos a formularului putem introduce
informaţii noi în tabelă.
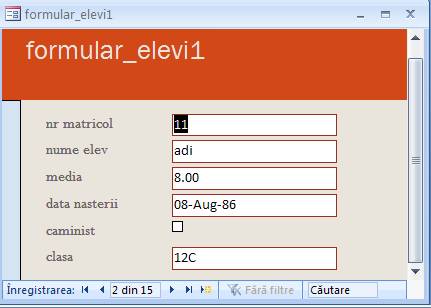
Realizaţi un formular pentru tabela Absente
care să conţină următoarele:
a)
Un
titlu al formularului.
b)
O
casetă text care să afişeze suma absenţelor.
c)
O
casetă text prin care stabilim situaţia elevului astfel: dacă nota la purtare este sub 6 atunci el este repetent
altfel este promovat.
d)
Butoane
pentru adăugarea unei noi înregistrări, ştergerea unei înregistrări,
salvarea modificărilor aduse unei înregistrări.
e)
Butoane
pentru deplasarea la prima înregistrare sau la ultima.
Rezolvare:
Parcurgând paşii de la problema precedentă vom crea
formularul pe care-l salvăm cu numele formular_absente.
Deschidem formularul în modul Vizualizare Proiect

a)
1.
Pentru a introduce un titlu vom
mări secţiunea Antet formular.
2.
Activăm butonul pentru etichete (Label) şi apoi desenăm caseta pentru titlu cu ajutorul
mouse-ului. Introducem textul : Absentele
elevilor.
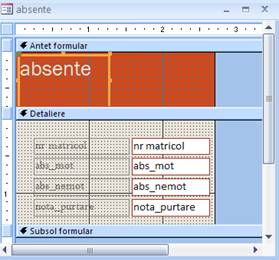
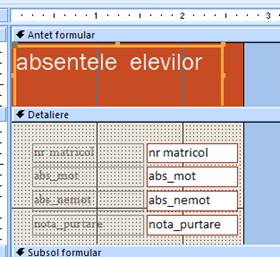
b)
1.
Mărim cu ajutorul mouse-ului
secţiunea Detaliere.
2.
Desenăm o casetă
text. Apoi despărţim cu mouse-ul caseta text de caseta etichetă.
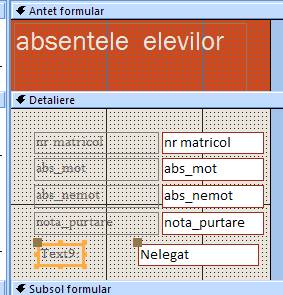
3.
Introducem în caseta
etichetă (cea din stânga) textul: Suma absentelor.
4.
Dăm click dreapta pe caseta
text (cea în care scrie Nelegat) şi alegem Proprietăţi.
5.
În Sursă control
introducem formula de calcul: =[abs_mot]+[abs_nemot]
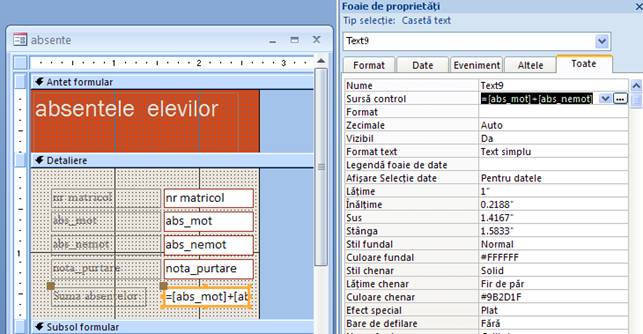
c)
1.
Repetăm paşii 1-4 de la punctul
b. Textul din caseta etichetă va fi Situatia la purtare.
2.
Calculul din caseta text va fi: =IIf([nota_purtare]<6,"repetent","promovat")
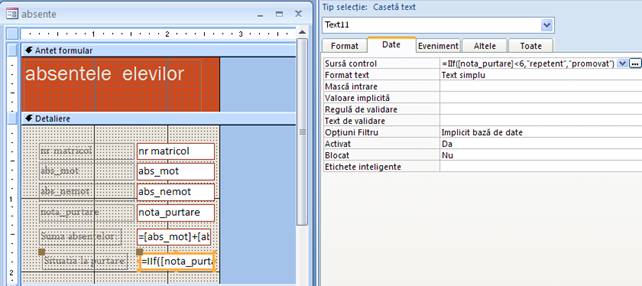
d)
1.
Încărcăm din Toolbox
butonul Buton de comandă.
2.
Îl desenăm în secţiunea Detaliere.
3.
Se deschide automat fereastra de
dialog Expert buton de comandă (Command
Button Wizard)
4.
Din lista Categorii
derulăm până la Operaţii înregistrări.
5.
Din secţiunea Acţiuni
alegem Adăugare înregistrare nouă. Şi Next.
6.
La pasul următor putem selecta
să apară un text pe butonul nou introdus sau un desen (Picture). Apăsăm Next şi Finish.
7.
Repetăm paşii 1-6 pentru al
doilea buton numai că la pasul 5 vom alege Salvare
înregistrare iar pentru al treilea buton selectăm Ştergere
înregistrare.
e)
1.
Paşii 1-3 de la punctul d,
coincid.
2.
La pasul 4 alegem categoria Navigare în înregistrări.
3.
La acţiuni
alegem pentru primul buton Salt la prima înregistrare
iar pentru al doilea buton vom alege Salt la ultima
înregistrare.
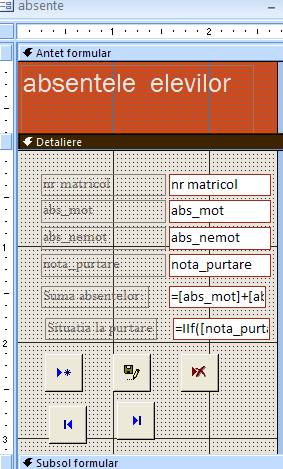
Concepeţi o etichetă prin care să comunicăm părinţilor
situaţia elevilor. Eticheta va conţine câmpurile: Nume
elev, media, clasa, numărul absenţelor nemotivate şi
nota la purtare.
Rezolvare:
1.
Vom concepe interogarea ce
conţine cele cinci câmpuri solicitate. O salvăm sub numele de Situatie pentru etichete.
2.
Deschidem meniul pentru Rapoarte, alegem Nou→Expert etichete.
3.
În caseta de jos selectă
interogarea creată la pasul 1. Şi OK.
4.
Bifăm unitatea de măsură Metric şi Dimensions :
5.
Stabilim mărimea fontului la 10,
alegem o culoare, un stil şi apoi Next.
6.
Aici edităm textul astfel:
-
Dăm click în fereastra Prototype label şi introducem textul.
-
Atunci când este vorba despre
informaţii ce trebuie preluate din câmpurile interogării vom da dublu
click pe câmpul respectiv aflat în partea stângă Available
fields
-
Câmpurile vor apărea introduse
între acolade
-
Apăsăm Next
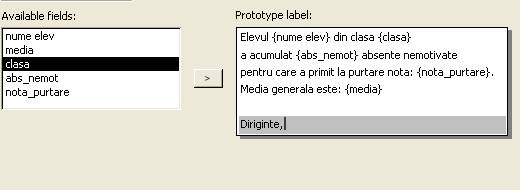
7.
La următorul pas alegem ca
datele să fie sortate după câmpul Clasa. Apoi Next şi Finish.
8.
Deschidem meniul File→Page
Setup. De la Pagină setăm A4 iar la Coloane
stabilim ca datele să apară scrise în 4 coloane.
9.
După ce aţi realizat toate
setările , etichetele ar trebui să arate astfel: